Hvordan udskrives regneark uden tomme rækker i Excel?
Ved udskrivning af arbejdsark vil de tomme rækker også blive udskrevet. For nogle Excel-brugere har de en tendens til at udskrive regneark uden tomme rækker for at komprimere dataene og spare papirer. Men hvordan man udskriver regneark uden tomme rækker i Excel. Denne artikel giver dig to metoder.
Skjul tomme rækker før udskrivning med VBA-kode
Slet tomme rækker før udskrivning med Kutools til Excel
Skjul tomme rækker før udskrivning med VBA-kode
Før du udskriver regnearket, kan du køre nedenstående VBA-kode for at skjule tomme rækker i et specificeret område. Gør venligst som følger.
1. Tryk på andre + F11 nøgler til at åbne Microsoft Visual Basic til anvendelse vindue.
2. i Microsoft Visual Basic til anvendelse vindue, skal du klikke på indsatte > Moduler. Og så kopier og indsæt nedenstående VBA-kode i modulvinduet.
VBA-kode: Skjul tomme rækker i det valgte område
Sub HideBlankRows()
Dim xRg As Range
Dim xCell As Range
Dim xAddress As String
Dim xUpdate As Boolean
Dim I As Long
On Error Resume Next
xAddress = Application.ActiveWindow.RangeSelection.Address
Set xRg = Application.InputBox("Please select a range", "Kutools for Excel", xAddress, , , , , 8)
Set xRg = Application.Intersect(xRg, ActiveSheet.UsedRange)
If xRg Is Nothing Then Exit Sub
If xRg.Areas.Count > 1 Then
MsgBox "Don't support multiple ranges", , "Kutools for Excel"
Exit Sub
End If
xUpdate = Application.ScreenUpdating
Application.ScreenUpdating = False
For I = 1 To xRg.Rows.Count
xRg.Rows(I).EntireRow.Hidden = (Application.CountA(xRg.Rows(I)) = 0)
Next
Application.ScreenUpdating = xUpdate
End Sub3. Tryk på F5 nøgle for at køre koden, derefter a Kutools til Excel dialogboksen dukker op, vælg venligst området med tomme rækker, du ikke vil udskrive, og klik derefter på OK .

Så skjules alle tomme rækker i det valgte område med det samme. Derefter kan du begynde at udskrive arbejdsarket uden tomme rækker.
Bemærk: Efter udskrivning kan du vise disse tomme rækker med følgende VBA-kode.
VBA-kode: Vis alle tomme rækker i det valgte område
Sub UnhideRows()
Dim xRg As Range
Dim xCell As Range
Dim xAddress As String
Dim xUpdate As Boolean
On Error Resume Next
xAddress = Application.ActiveWindow.RangeSelection.Address
Set xRg = Application.InputBox("Please select a range to unhide the blank rows", "Kutools for Excel", xAddress, , , , , 8)
Set xRg = Application.Intersect(xRg, ActiveSheet.UsedRange)
If xRg Is Nothing Then Exit Sub
xUpdate = Application.ScreenUpdating
Application.ScreenUpdating = False
xRg.EntireRow.Hidden = False
Application.ScreenUpdating = xUpdate
End SubSlet tomme rækker før udskrivning med Kutools til Excel
Hvis du vil udskrive regneark uden tomme rækker, anbefaler vi, at du sletter alle tomme rækker med Slet tomme rækker nytte af Kutools til Excel, og så kan du udskrive arbejdsarket manuelt.
Før påføring Kutools til Excel, Bedes download og installer det først.
1. klik Kutools > Slette > Slet tomme rækker > I valgt interval/I aktivt ark/I udvalgte ark/I alle ark baseret på dine behov. Se skærmbillede:
Bemærk: For at slette tomme rækker i et område skal du først vælge dette område og derefter anvende funktionen.
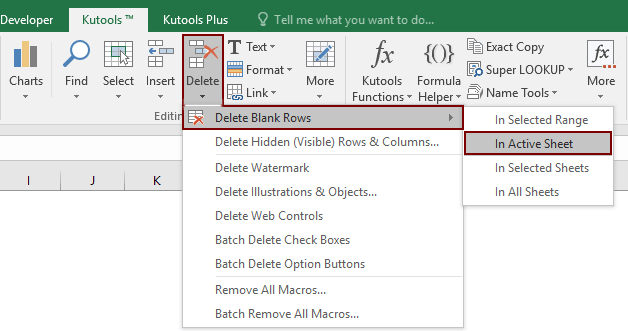
2. Derefter dukker en dialogboks op for at fortælle dig, hvor mange rækker der er blevet slettet. Klik venligst på OK .

Nu er alle tomme rækker slettet. Du kan begynde at udskrive dit arbejdsark.
Bemærk: Dette hjælpeprogram understøtter Fortryd Ctrl + Z.
Hvis du vil have en gratis prøveperiode (30 dage) af dette værktøj, klik for at downloade det, og gå derefter til at anvende handlingen i henhold til ovenstående trin.
Bedste kontorproduktivitetsværktøjer
Overlad dine Excel-færdigheder med Kutools til Excel, og oplev effektivitet som aldrig før. Kutools til Excel tilbyder over 300 avancerede funktioner for at øge produktiviteten og spare tid. Klik her for at få den funktion, du har mest brug for...

Fanen Office bringer en grænseflade til et kontor med Office, og gør dit arbejde meget lettere
- Aktiver redigering og læsning af faner i Word, Excel, PowerPoint, Publisher, Access, Visio og Project.
- Åbn og opret flere dokumenter i nye faner i det samme vindue snarere end i nye vinduer.
- Øger din produktivitet med 50 % og reducerer hundredvis af museklik for dig hver dag!
