Hvordan anvendes betinget formatering på tværs af regneark / projektmapper?
For eksempel vil du anvende betinget formatering baseret på værdier fra en anden projektmappe som vist nedenfor, har du nogen idé om at arkivere det let i Excel? Denne artikel kommer med to løsninger til dig.
- Anvend betinget formatering på tværs af ark / projektmapper med henvisningsværdier
- Anvend betinget formatering på tværs af ark / projektmapper med Kutools til Excel

Anvend betinget formatering på tværs af ark / projektmapper med henvisningsværdier
Denne metode henviser værdier fra en anden projektmappe til det aktuelle regneark og anvender derefter den betingede formatering til området i det aktuelle regneark. Gør som følger:
1. Åbn begge projektmapper, du vil anvende betinget formatering på tværs af, vælg en tom celle, du vil henvise til værdier fra en anden projektmappe, siger Cell G2, indtast formlen = '[Min liste.xlsx] Ark1'! A2 ind i det, og træk derefter autofyldhåndtaget til det område, som du har brug for. Se skærmbillede:

Bemærk: I formlen er Min liste.xlsx navnet på projektmappen med udvidelse, du vil henvise til værdier fra, Ark1 er det regnearknavn, du vil henvise til værdier fra, og A2 er den første celle i det interval, du vil henvise til.
2. Vælg det område, du vil anvende betinget formatering på, og klik på Home > Betinget formatering > Ny regel.

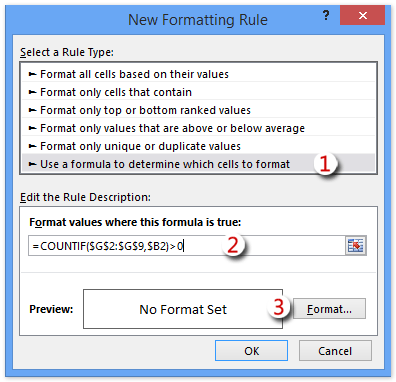
3. Gør som følger i dialogboksen Åbn ny formateringsregel:
(1) I Vælg en regeltype Klik på for at fremhæve Brug en formel til at bestemme, hvilke celler der skal formateres mulighed;
(2) I Formater værdier, hvor denne formel er sand i feltet, indtast venligst formlen = COUNTIF ($ H $ 2: $ H $ 11, $ B2)> 0 ($ H $ 2: $ H $ 11 er det interval, du henviste til fra en anden projektmappe i trin 1, $ B2 er den første celle i området, du vil anvende betinget formatering baseret på);
(3) Klik på dannet .
4. I pop op-dialogboksen Formatér celler skal du angive det format, du har brug for, og klikke på OK .
I vores tilfælde vælger vi en udfyldningsfarve under Fyld fanen. Se skærmbillede:

5. Klik på OK i dialogboksen Ny formateringsregel.
Og så vil du se, at det angivne område er formateret betinget baseret på værdierne fra en anden projektmappe. Se skærmbillede:

Anvend betinget formatering på tværs af ark / projektmapper med Kutools til Excel
Denne metode introducerer Kutools til Excel Vælg Samme og forskellige celler værktøj til let at anvende betinget formatering på tværs af regneark eller projektmappe let som normalt.
Kutools til Excel - Pakket med over 300 vigtige værktøjer til Excel. Nyd en 30-dages GRATIS prøveperiode uden behov for kreditkort! Download nu!
1. Åbn begge arbejdsbøger, du vil anvende betinget formatering på tværs af, og klik Kutools > Type > Vælg Samme og forskellige celler. Se skærmbillede:

2. I åbningsdialogboksen Sammenlign områder skal du gøre som følger:
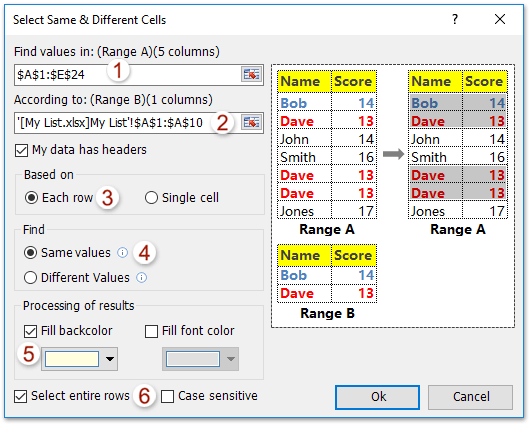
(1) I Find værdier i boks, vælg kolonnen i det aktuelle regneark, du vil anvende betinget formatering til;
(2) I Ifølge markere den kolonne, du vil anvende betinget formatering baseret på fra et andet regneark eller projektmappe (Tip: Hvis du ikke kan vælge kolonnen fra en anden åbningsmappe, kan du skrive områdeadressen direkte, f.eks '[Min liste.xlsx] Ark1'! $ A $ 1: $ A $ 10.
(3) I Baseret på afsnit, tjek Hver række mulighed;
(4) I Finde afsnit, tjek Samme værdier mulighed;
(5) I Behandling af resultater afsnit, tjek Udfyld baggrundsfarve valgmulighed, og angiv en fyldfarve fra nedenunder rulleliste.
(6) Tjek Vælg hele rækker mulighed, som du har brug for.
(7) Klik på knappen Ok
Bemærk: Hvis begge områder, du valgte, indeholder de samme overskrifter, skal du kontrollere Mine data har overskrifter valgmulighed.
3. Og så kommer en dialogboks ud og viser, hvor mange rækker der er valgt, skal du blot klikke på OK knappen for at lukke den.

Indtil videre er rækkevidden i det aktuelle regneark betinget formateret baseret på værdier fra et andet regneark / projektmappe. Se skærmbillede:

Kutools til Excel - Supercharge Excel med over 300 vigtige værktøjer. Nyd en 30-dages GRATIS prøveperiode uden behov for kreditkort! Hent den nu
Demo: anvend betinget formatering på tværs af regneark / projektmapper
Fanen Kontor - Gennemse faner, redigering og styring af dokumenter i Word / Excel / PowerPoint
Office-fanen gør det muligt for Microsoft Office-brugere at få vist og redigere flere filer (Word-dokumenter, projektmapper, præsentationer osv.) inden for et enkelt fanevindue ved at introducere en brugergrænseflade med faner - som det ses i webbrowsere som Internet Explorer® 8, Firefox og Google Chrome. Gå til Download

Relaterede artikler:
Bedste kontorproduktivitetsværktøjer
Overlad dine Excel-færdigheder med Kutools til Excel, og oplev effektivitet som aldrig før. Kutools til Excel tilbyder over 300 avancerede funktioner for at øge produktiviteten og spare tid. Klik her for at få den funktion, du har mest brug for...

Fanen Office bringer en grænseflade til et kontor med Office, og gør dit arbejde meget lettere
- Aktiver redigering og læsning af faner i Word, Excel, PowerPoint, Publisher, Access, Visio og Project.
- Åbn og opret flere dokumenter i nye faner i det samme vindue snarere end i nye vinduer.
- Øger din produktivitet med 50 % og reducerer hundredvis af museklik for dig hver dag!
