Hvordan summeres tal korrekt med enheder i et interval i Excel?
Antag at du har en række data om den importerede mængde af hver frugt som vist nedenstående skærmbillede, og nu vil du sammenfatte numrene med enheder i dette interval. Generelt kan formlen = SUM (rækkevidde) ikke sammenfatte numre korrekt med enheder, men i denne vejledning kan jeg introducere de gode metoder for dig til hurtigt at løse denne beregning i Excel.

Sum tal med enheder efter formel
Summenumre med enheder fra Kutools til Excel![]()
Sumtal er baseret på samme enhed med Kutools til Excel
Kombiner duplikat række og sum tilsvarende numre af Kutools til Excel ![]()
Sum tal med enheder efter formel
I Excel kan du bruge en formel til at håndtere denne opgave.
Vælg en tom celle, og skriv denne formel = SUM (SUBSTITUT (B2: B7, "kg", "") + 0) ind i det, og tryk derefter på Skift + Ctrl + Enter taster samtidigt for at få det korrekte resultat.
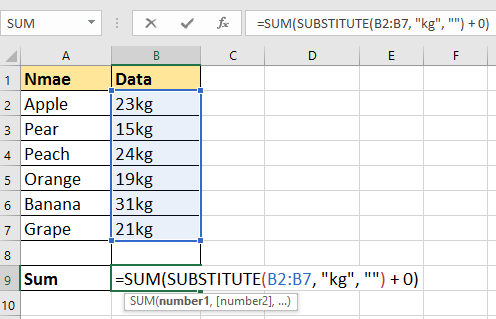

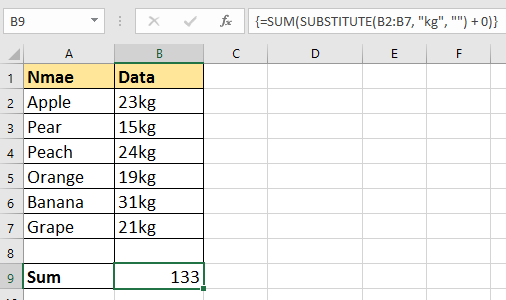
Tip: i ovenstående formel er B2: B7 de tal med enheder, du vil sammenfatte, kg er enheden i dataområdet, og alle tallene skal være med den samme enhed!
Summenumre med enheder fra Kutools til Excel
Hvis du ikke kan lide at anvende en lang formel for at løse dette job, fordi det er svært at huske, kan du prøve at fjerne alle tegn, men kun numeriske ved at anvende Kutools til Excel 's Fjern tegn hjælpeprogram og summer dem derefter med en simpel formel.
| Kutools til Excel, med mere end 300 praktiske funktioner, der gør dine job lettere. |
Efter gratis installation Kutools til Excel, gør venligst som nedenfor:
1. Vælg de numre, der er sammenkædet med enheder, og klik på Kutools > tekst > Fjern tegn. Se skærmbillede:

2. Kontroller derefter Ikke-numerisk indstilling kun i Fjern tegn dialog. Se skærmbillede:

3. klik Ok or Indløs, og kun tal i de valgte celler bevares. Og vælg derefter en tom celle for at skrive dette = SUM (B2: B7) formel til beregning af resultatet. Se skærmbillede:
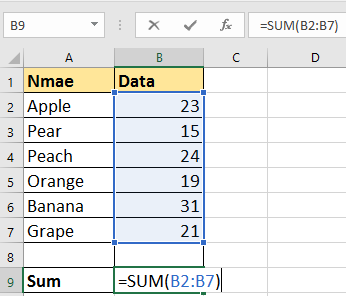

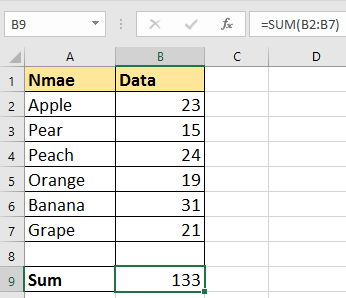
Summenumre med samme enhed
Sumtal er baseret på samme enhed med Kutools til Excel
Hvis der er en tabel, der indeholder frugter, tal og forskellige enheder som vist nedenstående skærmbillede, hvordan kan du summere tallene baseret på den samme enhed, såsom 11 kg + 7 kg, 9 pund + 11 pund.
Efter gratis installation Kutools til Excel, gør venligst som nedenfor:
1. Vælg en celle for at placere det opsummerede resultat, klik på Kutools > Formelhjælper > Statistisk > Summen er baseret på samme tekst.
2. i Formler hjælper dialog, gå til Argumenter input Vælg det område, der indeholder tal og enheder i Range tekstboks, og vælg enhedsteksten, eller skriv den enhedstekst, du vil opsummere baseret på tekst tekstboks. Klik på Ok.
Tip: i standard vises cellereferencen som absolut i afsnittet Argumentinput, skift den til relativ, hvis du skal anvende formlen ved hjælp af automatisk udfyldningshåndtag.
Derefter er det første opsummerede resultat blevet opnået.
Kombiner duplikat række og sum tilsvarende numre af Kutools til Excel
Men nogle gange, hvis dit dataområde inkluderer flere enheder som vist nedenstående skærmbillede, og du vil sammenfatte numrene med den samme enhed, kan du i dette tilfælde også bruge Avancerede kombinere rækker funktion af Kutools til Excel at løse.

Efter gratis installation Kutools til Excel, gør venligst som nedenfor:
1. Vælg dataområdet, og klik på Kutools > Flet og del > Avancerede kombinere rækker. Se skærmbillede:

2. i Kombiner rækker baseret på kolonne Vælg dialogboksen Enhed kolonne og klik Primærnøgle for at markere det som primærnøgle. Se skærmbillede:

3. Vælg derefter Vægt kolonne, der indeholder numrene, og klik Beregn > Sum. Se skærmbillede:

4. klik Ok og nu er de samme enheder opsummeret.

Kombiner duplikater og sumtal
Relative artikler:
- Hvordan kombineres flere celler med ledende nuller i en celle i Excel?
- Hvordan kombineres intervaller fra forskellige regneark / projektmapper til et?
- Hvordan kan man hurtigt flette rækker baseret på en kolonneværdi og derefter foretage nogle beregninger i Excel?
Bedste kontorproduktivitetsværktøjer
Overlad dine Excel-færdigheder med Kutools til Excel, og oplev effektivitet som aldrig før. Kutools til Excel tilbyder over 300 avancerede funktioner for at øge produktiviteten og spare tid. Klik her for at få den funktion, du har mest brug for...

Fanen Office bringer en grænseflade til et kontor med Office, og gør dit arbejde meget lettere
- Aktiver redigering og læsning af faner i Word, Excel, PowerPoint, Publisher, Access, Visio og Project.
- Åbn og opret flere dokumenter i nye faner i det samme vindue snarere end i nye vinduer.
- Øger din produktivitet med 50 % og reducerer hundredvis af museklik for dig hver dag!
