Hvordan summeres tid og format som timer, minutter eller sekunder i Excel?
Efter sammenfattende tid formateres resultatet generelt som tid som denne tt: mm: ss. Men i nogle tilfælde vil du muligvis opsummere tiden og derefter formatere resultatet som decimaltimer, minutter eller sekunder. Denne vejledning taler om metoderne til at løse dette job i Excel.
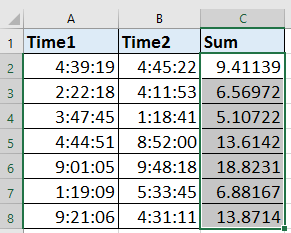
Sum tid og format som timer / minutter / sekunder
Summ tid og format som decimaltimer / minut / sekunder ![]()
Sum tid og format som timer / minutter / sekunder
I Excel kan du opsummere tiden først og derefter formatere resultatet efter behov.
1. Vælg en tom celle, og skriv = SUM (A2: B2) ind i det, og tryk derefter på Indtast nøgle og træk håndtaget til automatisk udfyldning over de celler, du har brug for for at anvende denne formel. Se skærmbillede:
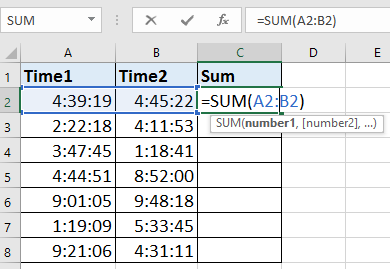 |
 |
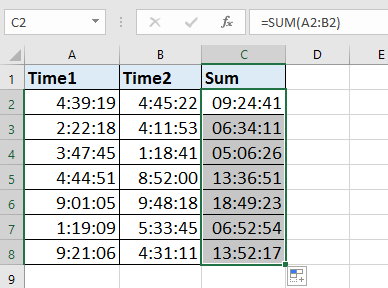 |
2. Hold derefter formelcellerne markerede, og højreklik for at vælge formater celler fra genvejsmenuen. Se skærmbillede:

3. i formater celler dialog, vælg Tilpasset i Kategori ler under nummer fanen, og hvis du vil formatere resultatet som timer, skal du skrive [hh] i tekstboksen nedenfor Type afsnit. Se skærmbillede:

4. klik OK. Og alle celler er formatet som timer. Se skærmbillede:
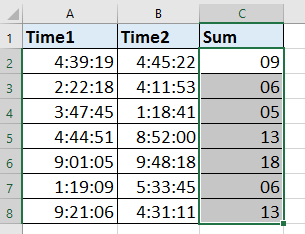
Tip:
Hvis du vil formatere celler som minutter eller sekunder, skal du bare skrive [Mm] or [Ss] i tekstboksen nedenfor Type afsnit i formater celler dialogen.
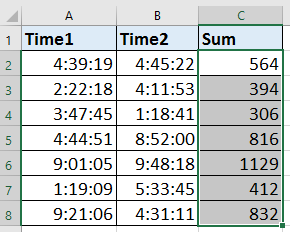
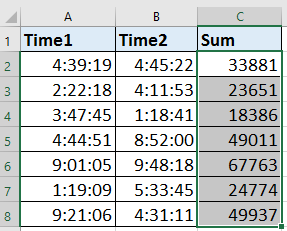
Summen af tid og format som decimaltimer / minutter / sekunder
Men med ovenstående metode kan du ikke få nøjagtigt resultat, når resultatet kun er formateret som timer eller minut. Dog med Kutools til Excel's Konverter tid værktøj, kan du konvertere resultatet til nøjagtige decimaltimer eller minutter eller sekunder.
| Kutools til Excel, med mere end 300 praktiske funktioner, der gør dine job lettere. | ||
Efter installation Kutools til Excel, gør venligst som nedenfor:(Gratis download Kutools til Excel nu!)
1. Vælg en tom celle, og skriv = SUM (A2: B2) ind i det, og tryk derefter på Indtast nøgle og træk håndtaget til automatisk udfyldning over de celler, du har brug for for at anvende denne formel. Se skærmbillede:

2. Bliv ved med at vælge formelcellerne, og klik på Kutools > Indhold > Konverter tid, og vælg den mulighed, som du har brug for. Se skærmbillede:

Derefter vises en dialog for at minde dig om det samlede antal konverterede celler, bare klik OK at lukke det.

Og så kan du se, at resultaterne er formateret som decimaltimer, minutter eller sekunder.
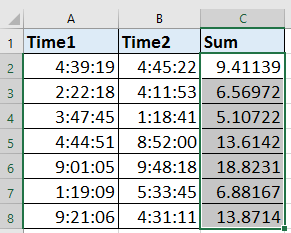
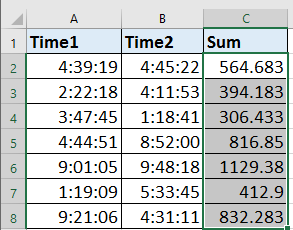
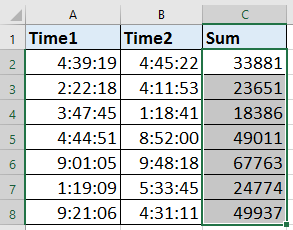
Med Kutools til Excel's Konverter tid, kan du også gemme den konverterede tid til et andet sted ved at klikke på Kutools > Indhold > Konverter tid at vise Konverter tid dialog, og tjek Gem til en anden placering (Konverter rækkevidde er et område) valgmulighed, og vælg en celle, der skal output, og klik derefter på Okog de konverterede resultater placeres i de valgte celler.
 |
 |
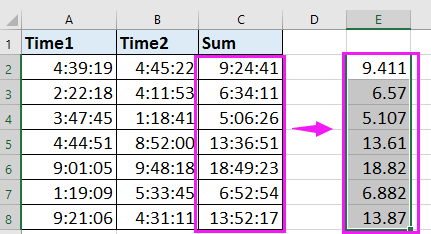 |
Konverter tid til decimaltimer, minutter, sekunder
Relative artikler:
- Hvordan konverteres tid til decimal timer / minutter / sekunder i Excel?
- Hvordan opdeles dato og tid fra en celle til to celler i Excel?
- Hvordan genereres tilfældig hverdags- eller weekenddato i Excel?
- Hvordan oprettes en liste over hverdage / hverdage i Excel?
Bedste kontorproduktivitetsværktøjer
Overlad dine Excel-færdigheder med Kutools til Excel, og oplev effektivitet som aldrig før. Kutools til Excel tilbyder over 300 avancerede funktioner for at øge produktiviteten og spare tid. Klik her for at få den funktion, du har mest brug for...

Fanen Office bringer en grænseflade til et kontor med Office, og gør dit arbejde meget lettere
- Aktiver redigering og læsning af faner i Word, Excel, PowerPoint, Publisher, Access, Visio og Project.
- Åbn og opret flere dokumenter i nye faner i det samme vindue snarere end i nye vinduer.
- Øger din produktivitet med 50 % og reducerer hundredvis af museklik for dig hver dag!
