Hvordan fremhæves den sidste duplikerede række / celle i Excel?
Hvis du vælger celler og klikker Home > Betinget formatering > Fremhæv celleregler > Kopier af værdier i Excel vil alle duplikerede celler blive fremhævet. Men denne artikel introducerer nogle metoder til kun at fremhæve de sidste duplikatceller i den angivne kolonne, fremhæve hele rækker baseret på de sidste duplikater i den angivne kolonne og fremhæve de sidste duplikatrækker i Excel.
Fremhæv den sidste duplikerede række / celle med en hjælpekolonne
Fremhæv den sidste duplikerede række / celle med Kutools til Excel

Fremhæv automatisk aktiv række og kolonne med Kutools til Excel
Når du vælger en celle i Excel, fremhæves normalt kun den aktive celle. Dog Kutools til Excel Læsning Layout værktøj kan automatisk fremhæve hele rækken og kolonnen i den aktive celle.
Fremhæv den sidste duplikerede række / celle med en hjælpekolonne
Denne metode vil guide dig til at fremhæve de sidste duplikerede celler i den angivne kolonne eller fremhæve hele rækkerne baseret på de sidste duplikater i den angivne kolonne. Gør følgende:
1. Vælg en tom celle udover det originale interval, siger Cell E2, skriv formlen = COUNTIF ($ A $ 2: A2, A2) (A2 er de første data i den angivne kolonne, du vil kontrollere dubletter) ind i den, og træk denne celles autofyldhåndtag ned til det område, som du har brug for.

Og derefter tilføjes hjælpekolonnen udover det oprindelige interval. Se skærmbillede:

2. Vælg hjælpekolonnen, og klik på data > filtre.

3. Klik på Arrow .  fjern kolonnen 1 i rullelisten i kolonneoverskriften i hjælpekolonnen, og klik derefter på OK knap. Se skærmbillede:
fjern kolonnen 1 i rullelisten i kolonneoverskriften i hjælpekolonnen, og klik derefter på OK knap. Se skærmbillede:

4. Vælg alle filtrerede rækker (eller celler) i den angivne kolonne eller alle filtrerede rækker, klik på Home > Fyld farve, og angiv derefter en udfyldningsfarve fra rullelisten. Se skærmbillede:

5. Slet hjælpekolonnen ved at højreklikke på denne kolonne og vælge Slette fra højreklikmenuen.

Indtil videre har vi fremhævet rækkerne baseret på de sidste duplikater i den angivne kolonne (eller fremhævet de sidste duplikatceller i den angivne kolonne). Se skærmbillede:

Bemærk: Denne metode fremhæver duplikerede celler / rækker undtagen den første duplikat. For eksempel er der tre “Sort te”I den angivne kolonne vil denne metode fremhæve den anden og den tredje“ Blanke te ”celler i kolonnen eller fremhæve rækker baseret på den anden og den tredje duplikat.
Fremhæv den sidste duplikerede række / celle med Kutools til Excel
Hvis du har installeret Kutools til Excel, kan du anvende det Vælg Duplicate & Unique Cells værktøj til at fremhæve de sidste duplikerede celler i den angivne kolonne, fremhæve hele rækker baseret på de sidste duplikater i den angivne kolonne eller fremhæve de sidste duplikatrækker i det angivne interval.
Kutools til Excel - Pakket med over 300 vigtige værktøjer til Excel. Nyd en 30-dages GRATIS prøveperiode uden behov for kreditkort! Download nu!
1. Vælg den angivne kolonne, du vil kontrollere dubletter, og klik på Kutools > Type > Vælg Duplicate & Unique Cells. Se skærmbillede:
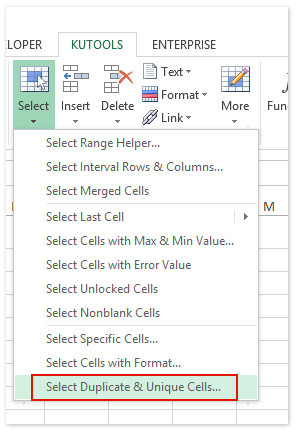
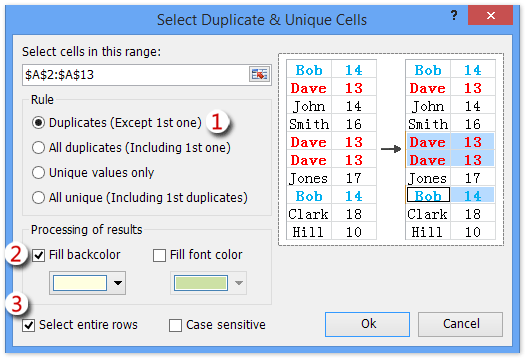
2. I dialogboksen Vælg duplikat og unikke celler skal du gøre som vist ovenstående skærmbillede:
(1) Kontroller Kopier (undtagen 1.) valgmulighed i Herske afsnit;
(2) Kontroller Udfyld Backcolor valgmulighed og angiv en fyldfarve fra nedenunder rulleliste;
(3) Det er valgfrit at kontrollere Vælg hele rækker valgmulighed.
For kun at fremhæve de sidste duplikerede celler i den valgte kolonne, skal du ikke kontrollere dette Vælg hele rækker mulighed; for at fremhæve hele rækkerne baseret på de sidste duplikater i den valgte kolonne, skal du kontrollere dette Vælg hele rækker valgmulighed.
I vores tilfælde kontrollerer vi Vælg hele rækker valgmulighed.
3. Klik på Ok knappen for at anvende dette værktøj. Og så kommer en dialogboks ud og minder dig om antallet af valgte rækker. Klik bare på OK knappen for at lukke den.

Og så er kun hele rækkerne med de sidste duplikatceller i den angivne kolonne blevet fremhævet. Se skærmbillede:

Bemærkninger:
(1) Ovenstående trin fremhæver duplikerede celler / rækker undtagen den første duplikat. For eksempel er der tre “Sort te”I den angivne kolonne vil denne metode fremhæve den anden og den tredje“ Blanke te ”celler i kolonnen eller fremhæve rækker baseret på den anden og den tredje duplikat.
(2) Den Vælg Duplicate & Unique Cells værktøj kan også vælge og fremhæve de sidste duplikerede rækker i det angivne interval. Se skærmbillede:

Kutools til Excel - Supercharge Excel med over 300 vigtige værktøjer. Nyd en 30-dages GRATIS prøveperiode uden behov for kreditkort! Hent den nu
Demo: fremhæv den sidste duplikerede række / celle i Excel
Relaterede artikler:
Fremhæv celler med samme / duplikerede værdier i Excel
Fjern duplikerede rækker, og hold kun de højeste værdier i Excel
Bedste kontorproduktivitetsværktøjer
Overlad dine Excel-færdigheder med Kutools til Excel, og oplev effektivitet som aldrig før. Kutools til Excel tilbyder over 300 avancerede funktioner for at øge produktiviteten og spare tid. Klik her for at få den funktion, du har mest brug for...

Fanen Office bringer en grænseflade til et kontor med Office, og gør dit arbejde meget lettere
- Aktiver redigering og læsning af faner i Word, Excel, PowerPoint, Publisher, Access, Visio og Project.
- Åbn og opret flere dokumenter i nye faner i det samme vindue snarere end i nye vinduer.
- Øger din produktivitet med 50 % og reducerer hundredvis af museklik for dig hver dag!


