Hvordan sammenligner jeg nemt celler efter store og små bogstaver i Excel?
Antag, at du har to lister med nogle dubletter i de samme rækker, og nu vil du sammenligne disse to lister efter store og små bogstaver som nedenfor vist skærmbilleder vist, hvordan kan du hurtigt håndtere denne opgave i Excel?
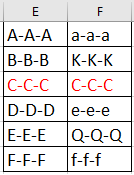
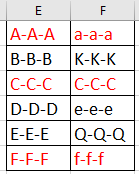
Sammenlign celler, der er store og små bogstaver eller ufølsomme med formler
 Sammenlign celler, der er store og små bogstaver eller ufølsomme med formler
Sammenlign celler, der er store og små bogstaver eller ufølsomme med formler
For at sammenligne celler efter store og små bogstaver i Excel kan du bruge formler til at løse.
1. Vælg en tom celle ud for sammenligningscellerne, og skriv denne formel = OG (PRÆCIS (E1: E6, F1: F6)) tryk på den Indtast og træk derefter håndtaget til automatisk udfyldning ned til cellerne. Og False betyder, at de relative celler ikke er duplikerede i store og små bogstaver, og Sand betyder, at cellerne er duplikerede i store og små bogstaver. Se skærmbilleder:
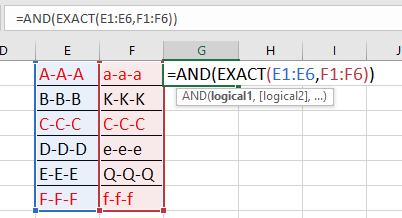
Tip:
1. For at sammenligne celler, der ikke er store og små, kan du bruge denne formel = OG (A1 = B1), husk at trykke Skift + Ctrl + Enter for at få det korrekte resultat.
2. I ovenstående formler er E1: E6 og F1: F6 de to lister over cellerne.
| Behøver aldrig længere bekymre dig om lange lange formler i Excel! Kutools til Excel's Automatisk tekst kan føje alle formler til en gruppe som automatisk tekst, og befri din hjerne! Kend til automatisk tekst Få gratis prøveversion |
||
 Sammenlign to lister mellem store og små bogstaver eller ufølsomme med funktionen Sammenlign rækkevidde
Sammenlign to lister mellem store og små bogstaver eller ufølsomme med funktionen Sammenlign rækkevidde
Men nogle gange vil du måske sammenligne to lister mellem store og små bogstaver, hvis duplikater ikke er i de samme rækker som vist nedenstående skærmbilleder, i dette tilfælde kan du bruge Kutoolstil Excel's Vælg Samme og forskellige celler funktion.
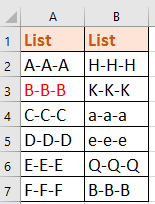

| Kutools til Excel, med mere end 300 praktiske funktioner, der gør dine job lettere. |
Efter gratis installation Kutools til Excel, gør venligst som nedenfor:
1. Vælg den første liste, og klik derefter på Kutools > Vælg> Vælg samme og forskellige celler. Se skærmbillede:
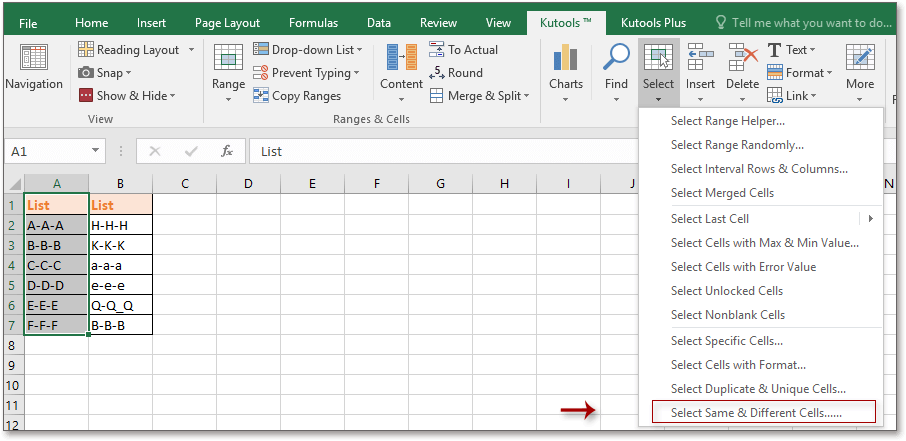
2. Derefter i Sammenlign områder dialog, der følger nedenstående operationer. Se skærmbillede:

2) Kontroller Hver række fra afsnittet Baseret på; (hvis du ikke ønsker at sammenligne overskrifterne, skal du kontrollere Mine data har overskrifter mulighed);
3) Kontroller Samme værdier i Finde sektion, hvis du vil finde de unikke, skal du kontrollere Forskellige værdier;
4) Angiv den udfyldte farve og skriftfarve, hvis du vil fremhæve de valgte celler;
5) Kontroller Case-følsom at sammenligne to lister efter store og små bogstaver.
3. Og klik Ok, og der vises en dialogboks, der minder dig om antallet af valgte celler.
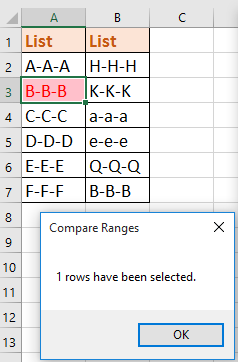
4. klik OK for at lukke dialoger. Og du kan kun se de dubletter, der matcher store og små bogstaver, er valgt og fremhævet.

Tip: Hvis du fjerner markeringen Case-følsom in Sammenlign områder dialog, kan du se det sammenlignende resultat:
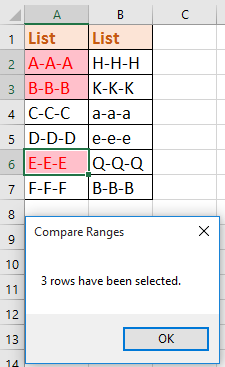
Relative artikler:
- Hvordan indsættes kun værdier i synlige celler i Excel?
- Hvordan tælles og fjernes dubletter fra en liste i Excel?
- Hvordan fjernes alle duplikater, men kun en i Excel?
- Hvordan tælles unikke / duplikerede datoer i en Excel-kolonne?
Bedste kontorproduktivitetsværktøjer
Overlad dine Excel-færdigheder med Kutools til Excel, og oplev effektivitet som aldrig før. Kutools til Excel tilbyder over 300 avancerede funktioner for at øge produktiviteten og spare tid. Klik her for at få den funktion, du har mest brug for...

Fanen Office bringer en grænseflade til et kontor med Office, og gør dit arbejde meget lettere
- Aktiver redigering og læsning af faner i Word, Excel, PowerPoint, Publisher, Access, Visio og Project.
- Åbn og opret flere dokumenter i nye faner i det samme vindue snarere end i nye vinduer.
- Øger din produktivitet med 50 % og reducerer hundredvis af museklik for dig hver dag!
