Hvordan slettes rækker baseret på dubletter i en kolonne i Excel?
I Excel er det en ligetil opgave at fjerne duplikerede rækker ved at bruge Fjern duplikater funktion på data fanen. Processen med at slette hele rækker baseret på duplikerede værdier i kun én kolonne er muligvis ikke lige så indlysende. Denne artikel introducerer flere enkle metoder til effektivt at løse dette scenarie, hvilket sikrer, at dine data forbliver nøjagtige og kortfattede.
- Slet rækker baseret på duplikater i en kolonne med funktionen Fjern duplikater
- Slet rækker baseret på dubletter i en kolonne med Kutools til Excel (Vælg at slette alle dubletter eller beholde første forekomster)
- Slet rækker baseret på dubletter i én kolonne og kombiner/sum/gennemsnit/tæl værdier fra fjernede rækker
Slet rækker baseret på duplikater i en kolonne med funktionen Fjern duplikater
Denne tilgang fokuserer på at bruge Excel Fjern duplikater funktion til ubesværet at slette hele rækker, der indeholder duplikerede poster i en bestemt kolonne.
- Vælg det område, hvor du vil slette rækker baseret på dubletter i én kolonne, og klik derefter data > Fjern duplikater.
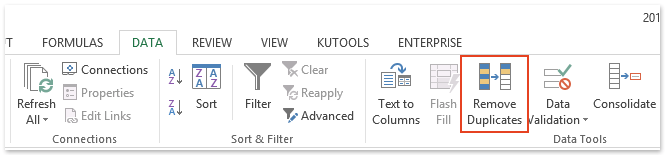
- I dukker op Fjern duplikater dialogboksen, skal du kun markere afkrydsningsfeltet ud for den kolonne, der indeholder de dubletværdier, du vil bruge som grundlag for at fjerne hele rækker, og klik på OK .

- En efterfølgende dialogboks vil vise antallet af duplikerede værdier fundet og fjernet. Klik OK for at afslutte og lukke dialogboksen.

Slet rækker baseret på dubletter i en kolonne med Kutools til Excel
Med Kutools til Excel Vælg Duplicate & Unique Cells kan du også slette rækker baseret på alle duplikerede værdier i en kolonne og forblive rækker med kun unikke værdier. Derudover giver dette værktøj fleksibilitet til at vælge mellem at slette rækker, der indeholder dubletter undtagen deres første forekomster, eller at fjerne alle duplikerede rækker inklusive de første forekomster.
Kutools til Excel - Pakket med over 300 vigtige værktøjer til Excel. Nyd en 30-dages GRATIS prøveperiode uden behov for kreditkort! Download nu!
- Vælg den kolonne, der indeholder de duplikerede værdier, du vil bruge som grundlag for rækkesletning, og klik Kutools > Type > Vælg Duplicate & Unique Cells.
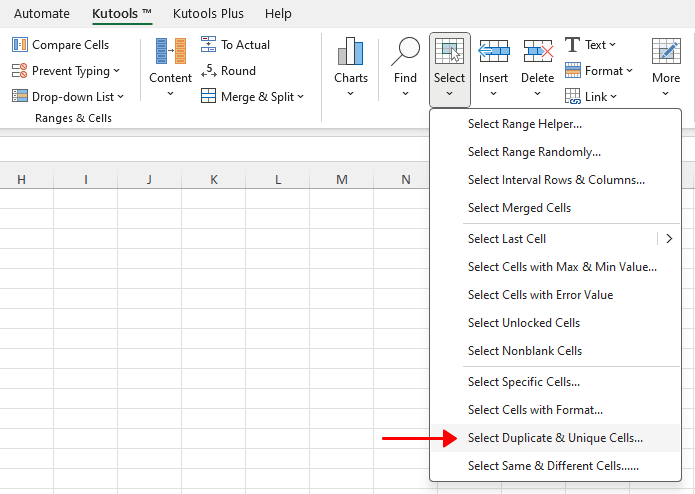
- I åbningen Vælg Duplicate & Unique Cells dialogboksen, skal du kontrollere Kopier (undtagen 1.) mulighed eller Alle dubletter (inklusive 1. en) som du har brug for i Herske afsnit. Så tjek Vælg hele rækker valgmulighed, og klik på knappen Ok .
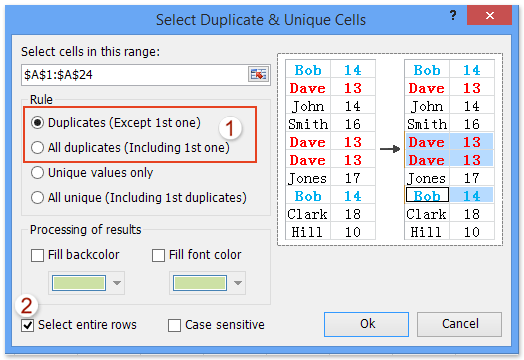
- En dialogboks som vist nedenfor kommer ud, der viser antallet af rækker, der er blevet valgt baseret på duplikerede værdier i den valgte kolonne. Klik på OK knappen for at lukke den.

- Klik Home > Slette > Slet arkrækker for at slette de valgte rækker med duplikerede værdier. Indtil videre har du fjernet alle rækker baseret på de duplikerede værdier i den angivne kolonne.

Oprindelige data:

Resultater efter fjernelse af dubletter:
-
Hvis du vælger Kopier (undtagen 1.) valgmulighed:
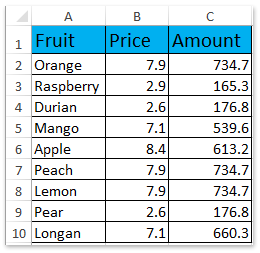
-
Hvis du vælger Alle dubletter (inklusive 1. en) valgmulighed:

Kutools til Excel - Supercharge Excel med over 300 vigtige værktøjer. Nyd en 30-dages GRATIS prøveperiode uden behov for kreditkort! Hent den nu
Slet rækker baseret på dubletter i én kolonne og kombiner/sum/gennemsnit/tæl værdier fra fjernede rækker
Hvis du ønsker at slette hele rækker baseret på duplikerede værdier i en specifik kolonne og ønsker at bevare data fra disse dubletter, prøv venligst at bruge Kutools til Excel's Avancerede kombinere rækker nytte. Værktøjerne sætter dig i stand til effektivt at fjerne rækker med duplikerede poster i en valgt kolonne og samtidig udføre operationer såsom at kombinere, summere, gennemsnitsberegne eller tælle dataene fra de fjernede rækker i andre kolonner, og derved bevare integriteten og anvendeligheden af dit datasæt.
Kutools til Excel - Pakket med over 300 vigtige værktøjer til Excel. Nyd en 30-dages GRATIS prøveperiode uden behov for kreditkort! Download nu!
- Vælg det område, hvor du vil slette rækker baseret på dubletter i én kolonne, og klik Kutools > Flet og del > Avancerede kombinere rækker.
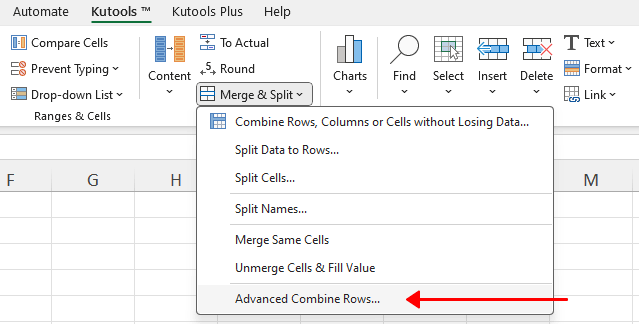
- I åbningen Avancerede kombinere rækker dialogboks, som et eksempel, vil vi slette rækker baseret på duplikerede værdier i kolonnen "Frugt". Derudover vil vi kombinere prisoplysningerne i kolonnen "Pris" og summere det samlede beløb for hver frugttype i kolonnen "Beløb". Følg venligst disse trin for at udføre processen:
- I Kolonneliste sektion af dialogboksen, find og vælg kolonnen "Frugt", som indeholder de dubletværdier, du vil slette rækker baseret på, og vælg derefter Primærnøgle fra Produktion rulleliste.
- Vælg kolonnen "Pris", hvor vi kombinerer alle værdier forbundet med dubletterne i den angivne kolonne. Og vælg derefter en separator fra Produktion rulleliste under Kombiner sektion.
- Vælg kolonnen "Beløb", hvor beregninger (sum, gennemsnit, antal osv.) vil blive anvendt på værdier baseret på dubletter i den angivne kolonne. Og vælg så Sum mulighed fra Produktion rulleliste i Beregn gruppe.
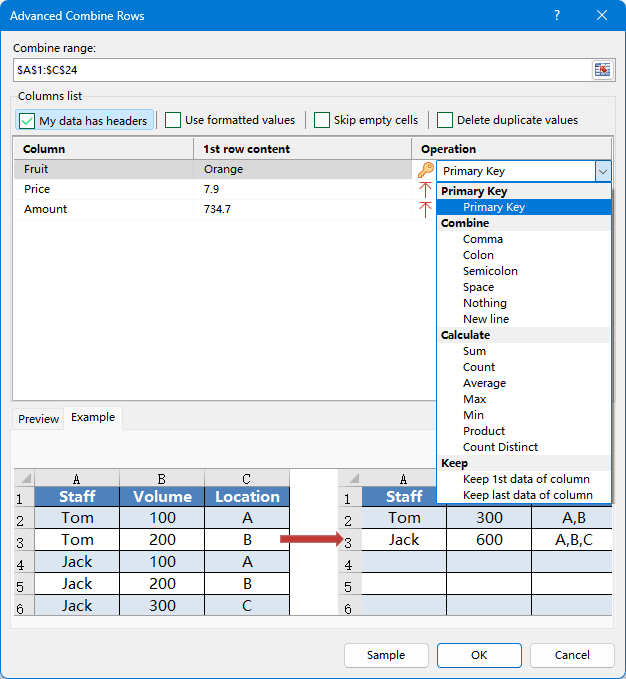
- Klik på knappen OK knap. Og nu slettes alle rækker baseret på dubletter i den angivne kolonne, og samtidig kombineres eller beregnes andre kolonner baseret på dubletterne i den angivne kolonne.

Kutools til Excel - Supercharge Excel med over 300 vigtige værktøjer. Nyd en 30-dages GRATIS prøveperiode uden behov for kreditkort! Hent den nu
Demo: slet rækker baseret på dubletter i en kolonne i Excel
Relaterede artikler:
Tæl duplikatværdier i en kolonne i Excel
Fjern duplikerede rækker, og hold kun de højeste værdier i Excel
Skjul rækker, hvis de er duplikerede i Excel
Bedste kontorproduktivitetsværktøjer
Overlad dine Excel-færdigheder med Kutools til Excel, og oplev effektivitet som aldrig før. Kutools til Excel tilbyder over 300 avancerede funktioner for at øge produktiviteten og spare tid. Klik her for at få den funktion, du har mest brug for...

Fanen Office bringer en grænseflade til et kontor med Office, og gør dit arbejde meget lettere
- Aktiver redigering og læsning af faner i Word, Excel, PowerPoint, Publisher, Access, Visio og Project.
- Åbn og opret flere dokumenter i nye faner i det samme vindue snarere end i nye vinduer.
- Øger din produktivitet med 50 % og reducerer hundredvis af museklik for dig hver dag!
