Hvordan indsættes sideskift, når værdien ændres i Excel?
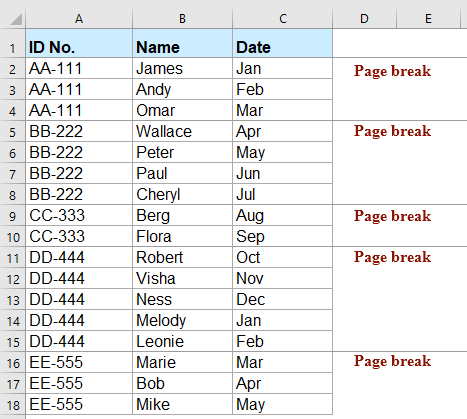
Antag, jeg har en række celler, og nu vil jeg indsætte sideskift i regnearket, når værdier i kolonne A ændres som det venstre skærmbillede vises. Selvfølgelig kan du indsætte dem en efter en, men er der hurtige måder at indsætte sideskift på én gang baseret på de ændrede værdier i en kolonne?
Indsæt sideskift, når værdien ændres med VBA-kode
Indsæt sideskift, når værdien ændres med en kraftfuld funktion
Indsæt sideskift, når værdien ændres med VBA-kode
Følgende VBA-kode kan hjælpe dig med at indsætte sideskift nedenfor baseret på en gang kolonnedataændringer, skal du gøre som følger:
1. Hold nede i ALT + F11 nøgler til at åbne Microsoft Visual Basic til applikationer vindue.
2. Klik indsatte > Moduler, og indsæt følgende kode i Moduler Vindue.
VBA-kode: Indsæt sideskift, når værdien ændres:
Sub insertpagebreaks()
'updateby Extendoffice
Dim I As Long, J As Long
J = ActiveSheet.Cells(Rows.Count, "A").End(xlUp).Row
For I = J To 2 Step -1
If Range("A" & I).Value <> Range("A" & I - 1).Value Then
ActiveSheet.HPageBreaks.Add Before:=Range("A" & I)
End If
Next I
End Sub
3. Tryk derefter på F5 nøgle til at køre denne kode, er alle sideskift indsat i arket, når data ændres i kolonne A. Se skærmbillede:

Indsæt sideskift, når værdien ændres med en kraftfuld funktion
Hvis du har Kutools til Excel, Med Skel mellem forskelle funktion, kan du hurtigt indsætte sideskift, tomme rækker, nederste kantlinjer eller baggrundsfarve baseret på værdiændringerne. Klik for at downloade Kutools til Excel!
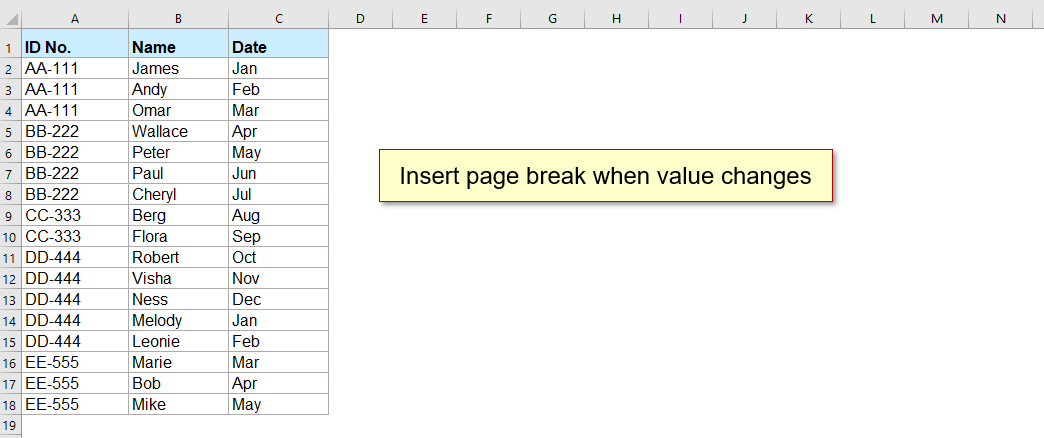
tips:At anvende dette Skel mellem forskelle funktion, for det første skal du downloade Kutools til Excel, og anvend derefter funktionen hurtigt og nemt.
Efter installation Kutools til Excelskal du gøre som dette:
1. Klik Kutools > dannet > Skel mellem forskelle, se skærmbillede:
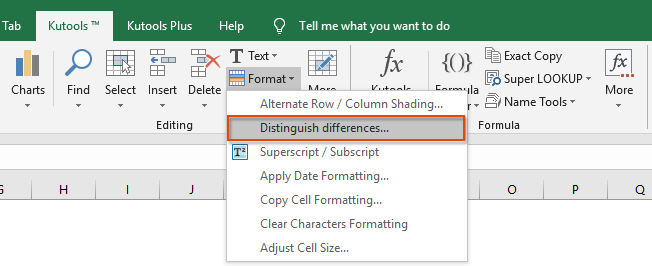
2. I poppet ud Skelne forskelle ved hjælp af nøglekolonne i dialogboksen, skal du udføre følgende handlinger:
- Vælg det dataområde og nøglekolonne, du vil bruge;
- Vælg Sideskift fra Indstillinger boks.
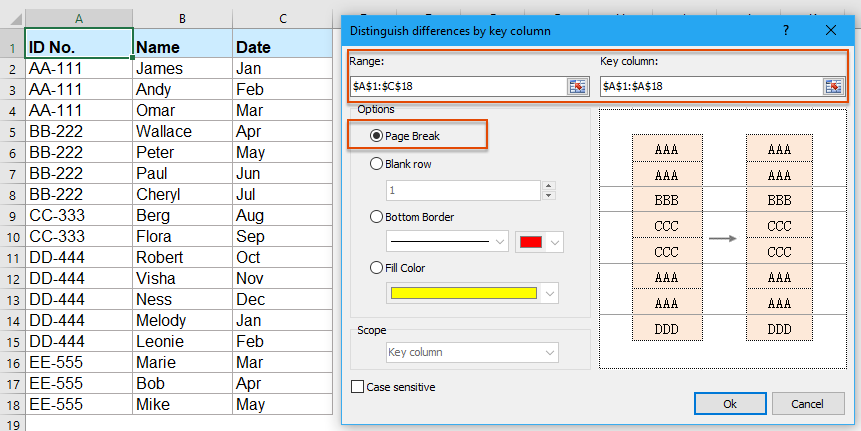
3. Klik derefter på Ok knap, sideskiftene er indsat i området baseret på værdiforandringerne, se skærmbillede:

Download og gratis prøveversion Kutools til Excel nu!
Flere relative artikler:
- Fremhæv rækker, når celleværdien ændres i Excel
- Hvis der er en liste over gentagne værdier i dit regneark, og du skal fremhæve rækkerne baseret på kolonne A, hvilken celleværdi der ændres som det følgende skærmbillede vises. Faktisk kan du hurtigt og nemt afslutte dette job ved at bruge funktionen Betinget formatering.
- Forøg antallet, når værdien ændres i en anden kolonne
- Antag, du har en liste over værdier i kolonne A, og nu vil du forøge antallet med 1 i kolonne B, når værdien i kolonne A ændres, hvilket betyder, at tallene i kolonne B øges, indtil værdien i kolonne A ændres, så ændres nummerforøgelse starter fra 1 igen som venstre skærmbillede vist. I Excel kan du løse dette job med følgende metode.
- Sumceller når værdi ændres i en anden kolonne
- Når du arbejder på Excel-regneark, skal du muligvis summe celler baseret på en gruppe data i en anden kolonne. For eksempel vil jeg her opsummere ordrer i kolonne B, når dataene ændres i kolonne A for at få følgende resultat. Hvordan kunne du løse dette problem i Excel?
- Indsæt tomme rækker, når værdien ændres i Excel
- Antag at du har en række data, og nu vil du indsætte tomme rækker mellem dataene, når værdien ændres, så du kan adskille de sekventielle samme værdier i en kolonne som følgende skærmbilleder vist. I denne artikel vil jeg tale om nogle tricks til dig for at løse dette problem.
- Kør makro, når celleværdien ændres i Excel
- Normalt kan vi i Excel trykke på F5-tasten eller Kør-knappen for at udføre VBA-koden. Men har du nogensinde prøvet at køre den specifikke makrokode, når en celleværdi ændres? Denne artikel vil jeg introducere nogle hurtige tricks til at håndtere dette job i Excel.
Bedste kontorproduktivitetsværktøjer
Overlad dine Excel-færdigheder med Kutools til Excel, og oplev effektivitet som aldrig før. Kutools til Excel tilbyder over 300 avancerede funktioner for at øge produktiviteten og spare tid. Klik her for at få den funktion, du har mest brug for...

Fanen Office bringer en grænseflade til et kontor med Office, og gør dit arbejde meget lettere
- Aktiver redigering og læsning af faner i Word, Excel, PowerPoint, Publisher, Access, Visio og Project.
- Åbn og opret flere dokumenter i nye faner i det samme vindue snarere end i nye vinduer.
- Øger din produktivitet med 50 % og reducerer hundredvis af museklik for dig hver dag!
