Hvordan formateres hele rækken baseret på en celle i Excel?
Antag at du har flere rækker og kolonnedata i Excel, og du vil formatere hele rækken baseret på celleværdien i kolonne, for eksempel vil du fremhæve hele rækken med grøn farve baseret på celleværdien større end 20 i kolonne Enhed som nedenstående skærmbillede vist, hvordan kunne du hurtigt få det gjort? Denne artikel introducerer nogle hurtige tricks til hurtigt at formatere hele rækken baseret på en celle i Excel.
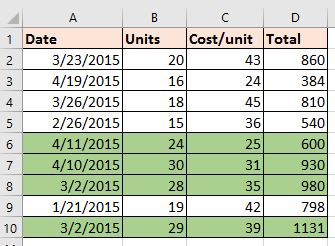
Formater hele rækken baseret på en celle med betinget formatering
Formater hele rækken baseret på en celle med Kutools til Excel ![]()
 Formater hele rækken baseret på en celle med betinget formatering
Formater hele rækken baseret på en celle med betinget formatering
I Excel kan du anvende betinget formateringsværktøj til at formatere række baseret på celleværdi.
1. Vælg dataområdet ekskluderer kolonneoverskrifter, og klik Home > Betinget formatering > Ny regel. Se skærmbillede:
2. i Ny formateringsregel dialog, klik Brug en formel til at bestemme, hvilke celler der skal formateres mulighed under Vælg en regeltype sektion, og skriv denne formel = $ B2> 20 ind i Formater værdier, hvor denne formel er sand tekstboks. Se skærmbillede:
3. Klik derefter på Formt for at gå til at formatere celler, som du har brug for. I vores tilfælde vælger vi en grøn udfyldningsfarve på Fyld fane i formater celler dialog boks. Se skærmbillede:
4. klik OK > OK for at lukke dialoger, og nu er rækkerne formateret som grøn baggrund baseret på celleværdien.
tips:
1. Du kan ændre formlen i dialogboksen Ny formateringsregel efter behov.
| Mindre end X | = $ B2 <X |
| Større end X | = $ B2> X |
| Mindre end X men større end Y | = OG ($ B2> Y, $ B2 |
| Mindre end X eller større end Y | = ELLER ($ B2> Y, $ B2 |
2. I ovenstående formler er B2 den første celle i kolonnen, du er baseret på i dit valgte interval.
 Formater hele rækken baseret på en celle med Kutools til Excel
Formater hele rækken baseret på en celle med Kutools til Excel
Faktisk med Vælg specifikke celler nytte af Kutools til Excel - et praktisk tilføjelsesværktøj, kan også hjælpe dig med at vælge hele rækkerne ud fra celleværdien først og derefter formatere dem efter behov.
| Kutools til Excel, med mere end 300 praktiske funktioner, der gør dine job lettere. |
Efter gratis installation Kutools til Excel, gør venligst som nedenfor:
1. Vælg kolonneområdet eksklusive kolonneoverskrift, som du vil formatere rækker baseret på, og klik på Kutools > Type > Vælg specifikke celler. Se skærmbillede: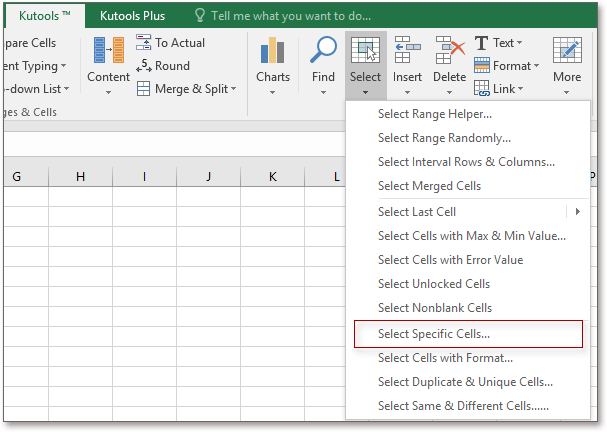
2. i Vælg specifikke celler dialog, tjek Hele rækken mulighed under Valgtype sektion, og angiv derefter det kriterium, du vil basere på under Specifik type afsnit. Se skærmbillede:
3. klik Ok, og der vises en dialog for at minde dig om, hvor mange celler der er valgt. Se skærmbillede:
4. klik OK for at lukke dialogerne og holde rækkerne markerede og derefter gå til at formatere rækkerne under fanen Hjem, som du har brug for. Se skærmbillede:
Relative artikler:
- Hvordan tælles / summeres celler efter farver med betinget formatering i Excel?
- Hvordan ændres cellestørrelse til inches / cm / mm / pixels i Excel?
- Hvordan finder jeg alle understregede tekster i et interval eller et hel regneark i Excel?
- Hvordan finder man den største negative værdi (mindre end 0) i Excel?
Bedste kontorproduktivitetsværktøjer
Overlad dine Excel-færdigheder med Kutools til Excel, og oplev effektivitet som aldrig før. Kutools til Excel tilbyder over 300 avancerede funktioner for at øge produktiviteten og spare tid. Klik her for at få den funktion, du har mest brug for...

Fanen Office bringer en grænseflade til et kontor med Office, og gør dit arbejde meget lettere
- Aktiver redigering og læsning af faner i Word, Excel, PowerPoint, Publisher, Access, Visio og Project.
- Åbn og opret flere dokumenter i nye faner i det samme vindue snarere end i nye vinduer.
- Øger din produktivitet med 50 % og reducerer hundredvis af museklik for dig hver dag!
