Hvordan kontrollerer eller finder jeg ud af, om en værdi er på en liste i Excel?
Hvis der er en lang liste med hundreder af navne i et regneark, og nu vil du kontrollere eller finde ud af, om et navn som "Lily" er i denne navneliste, hvordan kan du hurtigt kontrollere det uden at rulle ned en efter en? Her introducerer jeg tricks til hurtigt at få det gjort i Excel.
Find ud af, om en værdi er på en liste med funktionen Find og erstat
Find ud af, om en værdi er på en liste med formlen
Find ud af, om en værdi er på en liste med Kutools til Excel ![]()
 Find ud af, om en værdi er på en liste med funktionen Find og erstat
Find ud af, om en værdi er på en liste med funktionen Find og erstat
Vælg hele kolonnen på navnelisten, og tryk derefter på Ctrl + F taster samtidigt for at få vist Søg og erstat dialog, derefter under Finde fanen, skal du indtaste det navn eller den værdi, du vil finde, og kontrollere i Find hvad tekstfelt, og klik derefter på Find alle for at liste resultaterne. Se skærmbillede:
Hvis der er matchede værdier, viser den matchværdierne i listen nedenfor, se skærmbillede:
Men hvis der ikke er en matchet værdi, popper den ud af en dialog for at minde dig. Se skærmbillede:
Vælg celler / rækker / kolonner med et eller to kriterier i Excel |
| Selekter Specifikke celler of Kutools til Excel kan hurtigt vælge alle celler eller rækker eller kolonner i et område baseret på et eller to kriterier. Klik i 30 dages gratis prøveperiode! |
 |
| Kutools til Excel: med mere end 300 praktiske Excel-tilføjelsesprogrammer, gratis at prøve uden begrænsning på 30 dage. |
 Find ud af, om en værdi er på en liste med formlen
Find ud af, om en værdi er på en liste med formlen
Udover funktionen Find og erstat kan du bruge en formel til at kontrollere, om en værdi er på en liste.
Vælg en tom celle, her er C2, og skriv denne formel = HVIS (ISNUMBER (MATCH (B2, A: A, 0)), 1,0) ind i det, og tryk på Indtast tast for at få resultatet, og hvis det viser 1, angiver værdien at være på listen, og hvis 0, findes den ikke.


Tip:
1. Du kan bruge denne formel = ANTALHVIS (A: A, B2)> 0 at håndtere det også, og det vises TRUE betyder, at den værdi, du tjekker, er på listen eller ej.
2. I ovenstående formler er A: A den kolonneliste, du tjekker værdi i, og B2 er den værdi, du vil finde, hvis er på listen.
 Find ud af, om en værdi er på en liste med Kutools til Excel
Find ud af, om en værdi er på en liste med Kutools til Excel
Hvis du har Kutools til Excel, med Vælg specifikke celler værktøj, kan du hurtigt kontrollere, om en værdi er på en liste, og samtidig finder den værdien.
| Kutools til Excel, med mere end 120 praktiske Excel-funktioner, forbedre din arbejdseffektivitet og spar din arbejdstid. | ||
Efter gratis installation Kutools til Excel, gør venligst som nedenfor:
1. Vælg den liste, du vil kontrollere den bestemte værdi fra, og klik på Kutools > Type > Vælg specifikke celler. Se skærmbillede: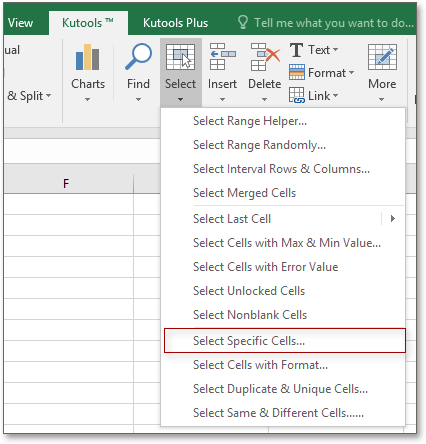
2. i Vælg specifikke celler dialog, vælg Lig fra den første rulleliste i Specifik type sektion, og indtast derefter den værdi, du vil kontrollere, og find den i den næste tekstboks. Se skærmbillede:
3. klik Ok, og der vises en dialogboks, der fortæller dig antallet af matchede celler. Og klik OK, kan du se, at den værdi, du kontrollerer, er valgt. Se skærmbillede:
Tip: Hvis den værdi, du kontrollerer, ikke er på listen efter at have klikket på Ok, der vises en dialogboks, der fortæller dig, at der ikke er en værdi matematik. Se skærmbillede:
Klik her for at vide mere om Vælg specifikke celler.
 Hvis du er interesseret i dette tilføjelsesprogram, skal du klikke her for at download den 30-dages gratis prøveperiode. Hvis du er interesseret i dette tilføjelsesprogram, skal du klikke her for at download den 30-dages gratis prøveperiode. |
Relative artikler:
- Hvordan kontrolleres, om der findes et ark i en projektmappe?
- Hvordan finder eller returnerer du hurtigt den næsthøjeste eller mindste værdi i Excel?
- Hvordan finder man det mest almindelige nummer eller tekst på en liste i Excel?
- Hvordan finder eller får man kvartal fra en given dato i Excel?
Bedste kontorproduktivitetsværktøjer
Overlad dine Excel-færdigheder med Kutools til Excel, og oplev effektivitet som aldrig før. Kutools til Excel tilbyder over 300 avancerede funktioner for at øge produktiviteten og spare tid. Klik her for at få den funktion, du har mest brug for...

Fanen Office bringer en grænseflade til et kontor med Office, og gør dit arbejde meget lettere
- Aktiver redigering og læsning af faner i Word, Excel, PowerPoint, Publisher, Access, Visio og Project.
- Åbn og opret flere dokumenter i nye faner i det samme vindue snarere end i nye vinduer.
- Øger din produktivitet med 50 % og reducerer hundredvis af museklik for dig hver dag!
