Hvordan laver man formelresultater permanente i Excel?
At gøre formelresultater permanente kan forhindre dem i at ændre sig med de refererede celler ændret. Faktisk kan du erstatte formlen med dens resultat for at gøre den permanent. I denne artikel giver vi dig to metoder til at opnå det.
Gør formelresultater permanente med kopiering og indsætning
Et klik for at gøre formelresultater permanente med Kutools til Excel
Gør formelresultater permanente med kopiering og indsætning
Du kan erstatte formlerne med resultaterne ved at kopiere og indsætte dem som værdier. Gør som følger.
1. Vælg de formelceller, du har brug for, for at gøre dem permanente, og tryk derefter på Ctrl + C taster samtidigt for at kopiere dem.
2. Højreklik på markeringen, og vælg derefter Værdier fra sektionen Indsæt indstillinger i højreklikmenuen. Se skærmbillede:
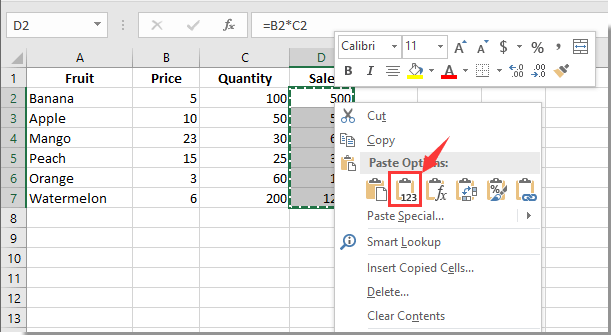
Nu erstattes formlerne i valgte celler med de tilsvarende resultater med det samme.
Et klik for at gøre formelresultater permanente med Kutools til Excel
Faktisk kan du bruge At faktisk nytte af Kutools til Excel for at gøre formelresultater permanente med kun et klik.
Før påføring Kutools til Excel, Bedes download og installer det først.
1. Vælg cellerne med de formelresultater, du har brug for, for at gøre dem permanente, og klik derefter på Kutools > At faktisk. Se skærmbillede:
Derefter erstattes alle formler i valgte celler med deres tilsvarende resultater på én gang.

Hvis du vil have en gratis prøveperiode (30 dage) af dette værktøj, klik for at downloade det, og gå derefter til at anvende handlingen i henhold til ovenstående trin.
Bedste kontorproduktivitetsværktøjer
Overlad dine Excel-færdigheder med Kutools til Excel, og oplev effektivitet som aldrig før. Kutools til Excel tilbyder over 300 avancerede funktioner for at øge produktiviteten og spare tid. Klik her for at få den funktion, du har mest brug for...

Fanen Office bringer en grænseflade til et kontor med Office, og gør dit arbejde meget lettere
- Aktiver redigering og læsning af faner i Word, Excel, PowerPoint, Publisher, Access, Visio og Project.
- Åbn og opret flere dokumenter i nye faner i det samme vindue snarere end i nye vinduer.
- Øger din produktivitet med 50 % og reducerer hundredvis af museklik for dig hver dag!
