Hvordan kopieres og indsættes cellestørrelser (kolonnebredder og rækkehøjder) i Excel?
Som vi ved, kan vi kopiere et interval uden at miste søjlebredder med Home > pasta > Indsæt speciel > Søjlebredder. Men hvordan kopieres rækkevidden uden at miste cellestørrelse (både søjlebredder og rækkehøjder) i Excel? Denne artikel indeholder to løsninger for at få det gjort.
- Kopier og indsæt cellestørrelser (kolonnebredder og rækkehøjder) med kopifunktionen
- Kopier og indsæt cellestørrelser (kolonnebredder og rækkehøjder) med Kutools til Excel
Kopier og indsæt cellestørrelser (kolonnebredder og rækkehøjder) med kopifunktionen
Denne metode vil guide dig til at kopiere alle celler i et regneark og derefter indsætte i et andet regneark med de originale cellestørrelser (både søjlebredder og rækkehøjder) i Excel. Gør som følger:
1. Gå til regnearket, hvor du vil kopiere cellestørrelser, klik på pilen ![]() i det øverste venstre hjørne af arbejdsområdet for at vælge alle celler i det aktive regneark.
i det øverste venstre hjørne af arbejdsområdet for at vælge alle celler i det aktive regneark.
2. Kopier alle celler ved at trykke på Ctrl + C nøgler på samme tid.
3. Gå til destinationsarket, hvor du indsætter cellestørrelserne, og klik på pilen ![]() i det øverste venstre hjørne af arbejdsområdet for at vælge alle celler i det aktive regneark.
i det øverste venstre hjørne af arbejdsområdet for at vælge alle celler i det aktive regneark.
4. Indsæt alle celler ved at trykke på Ctrl + V nøgler på samme tid.
5. Bliv ved med at markere alle celler, og tryk på Slette tast for at rydde alt celleindhold.
Og så kopieres alle cellestørrelser fra et regneark til et andet. Se nedenstående skærmbillede:
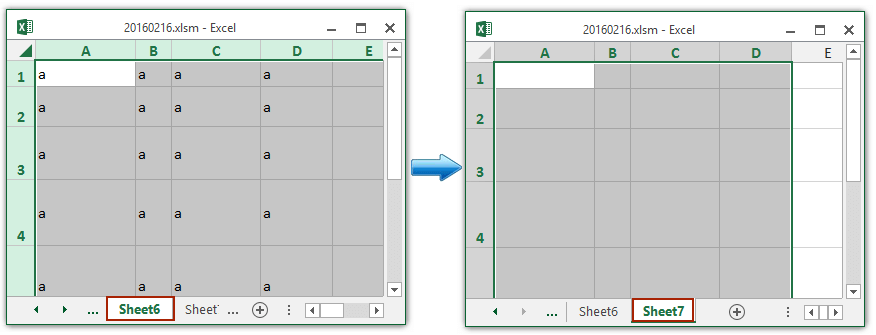
Bemærk: Denne metode kan kun kopiere alle cellestørrelser i et regneark. Hvis du vil kopiere cellestørrelser i et valg, skal du fortsætte med næste metode.
Kopier og indsæt cellestørrelser (kolonnebredder og rækkehøjder) med Kutools til Excel
Denne metode introducerer Kutools til Excel Kopier områder værktøj til at kopiere cellestørrelser (både søjlebredder og rækkehøjder) fra et område til et andet i Excel.
Kutools til Excel - Pakket med over 300 vigtige værktøjer til Excel. Nyd en 30-dages GRATIS prøveperiode uden behov for kreditkort! Download nu!
1. Vælg det område, hvis cellestørrelser du vil kopiere, og klik på Kutools > Kopier områder.
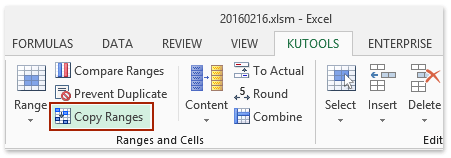
2. I dialogboksen Kopier flere områder åbnes, skal du kontrollere en mulighed, som du har brug for i Indsæt specielt sektion, skal du kontrollere begge Inkl. Rækkehøjde mulighed og Inklusive kolonnevidteh indstilling, og klik på Ok knap. Se skærmbillede:
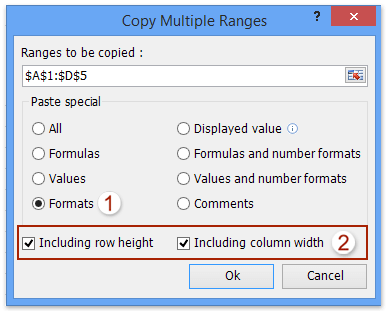
3. I den anden dialogboks Kopier flere områder skal du vælge den første celle i destinationsområdet og klikke på OK .

Indtil videre er alle cellestørrelser kopieret fra det valgte område og indsat i destinationsområdet. Se skærmbillede:

Kutools til Excel - Supercharge Excel med over 300 vigtige værktøjer. Nyd en 30-dages GRATIS prøveperiode uden behov for kreditkort! Hent den nu
Demo: Kopier og indsæt cellestørrelser (kolonnebredder og rækkehøjder)
Relaterede artikler:
Bedste kontorproduktivitetsværktøjer
Overlad dine Excel-færdigheder med Kutools til Excel, og oplev effektivitet som aldrig før. Kutools til Excel tilbyder over 300 avancerede funktioner for at øge produktiviteten og spare tid. Klik her for at få den funktion, du har mest brug for...

Fanen Office bringer en grænseflade til et kontor med Office, og gør dit arbejde meget lettere
- Aktiver redigering og læsning af faner i Word, Excel, PowerPoint, Publisher, Access, Visio og Project.
- Åbn og opret flere dokumenter i nye faner i det samme vindue snarere end i nye vinduer.
- Øger din produktivitet med 50 % og reducerer hundredvis af museklik for dig hver dag!
