Hvordan forhindres antallet af tal, når du bruger Autofyld ved at trække i Excel?
For eksempel er cellen A2 fyldt med KTE00251, og du skal udfylde nedenstående celler med det samme indhold i denne celle. Når vi trækker Cell A2s AutoFill-håndtag ned, øges antallet automatisk (se nedenstående skærmbillede). Så er der nogen måde at forhindre, at antallet øges, når du bruger Autofyld i Excel. Nedenstående metode hjælper dig med at få det gjort.
- Undgå stigning i tal, når du bruger Autofyld med genvejstast
- Undgå stigning i tal med udfyldningsfunktionen
- Undgå antallet af tal med Kutools til Excel

Undgå stigning i tal, når du bruger Autofyld med genvejstast
Antallet stiger ikke automatisk, hvis vi holder nede Ctrl tasten, mens du trækker AutoFyld-håndtaget i Excel.
I vores tilfælde skal du vælge Cell A2; hold nede Ctrl tast, der ændrer markøren til et dobbeltkors![]() ; og træk derefter AutoFyld-håndtaget ned til cellerne efter behov.
; og træk derefter AutoFyld-håndtaget ned til cellerne efter behov.
Og nu er celler fyldt med indholdet af den første celle nøjagtigt uden at antallet automatisk øges. Se nedenstående skærmbillede:

Fyld let tomme celler med værdier over / under / højre / venstre i Excel
Kutools til Excel Fyld tomme celler hjælpeprogram kan hjælpe Excel-brugere med at udfylde alle tomme celler med værdier over / under / højre / venstre i et specificeret interval. Dette værktøj understøtter også udfyldning af tomme celler med en fast tekststreng eller et fast nummer.
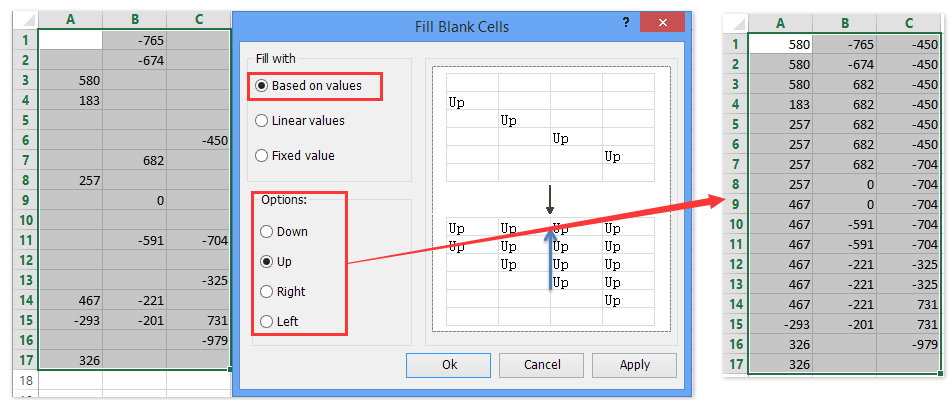
Undgå stigning i tal med udfyldningsfunktionen
Du kan også anvende Excels udfyldningsfunktion til at udfylde tomme celler med den første celles indhold uden at antallet automatisk øges i Excel. Gør som følger:
Vælg cellen med indhold og nedenunder tomme celler, og klik Home > Fyld > ned. Se skærmbillede:

Og nu er tomme celler fyldt med den første celles indhold nøjagtigt uden at antallet automatisk øges. Se skærmbillede:

Undgå antallet af tal med Kutools til Excel
Hvis du har installeret Kutools til Excel, kan du anvende det Fyld tomme celler værktøj til let at forhindre, at antallet øges i Excel. Gør som følger:
Kutools til Excel - Supercharge Excel med over 300 vigtige værktøjer. Nyd en 30-dages GRATIS prøveperiode uden behov for kreditkort! Hent den nu
1. Vælg cellen med indhold og nedenunder tomme celler, og klik Kutools > indsatte > Fyld tomme celler.

2. I dialogboksen Fyld tomme celler skal du kontrollere Baseret på værdier valgmulighed i Fyldt med afsnit, tjek ned valgmulighed i Indstillinger sektion, og klik på knappen Ok .
Og nu er tomme celler fyldt med den første celles indhold nøjagtigt uden at antallet automatisk øges. Se skærmbillede:

Bemærk: Denne Fyld tomme celler hjælpeprogram understøtter også at udfylde celleindholdet til venstre tomme celler eller over tomme celler. Se nedenstående skærmbillede:

Kutools til Excel - Supercharge Excel med over 300 vigtige værktøjer. Nyd en 30-dages GRATIS prøveperiode uden behov for kreditkort! Hent den nu
Demo: Forhindrer antallet af tal, når du fylder med op eller venstre celleværdier
Relaterede artikler:
Bedste kontorproduktivitetsværktøjer
Overlad dine Excel-færdigheder med Kutools til Excel, og oplev effektivitet som aldrig før. Kutools til Excel tilbyder over 300 avancerede funktioner for at øge produktiviteten og spare tid. Klik her for at få den funktion, du har mest brug for...

Fanen Office bringer en grænseflade til et kontor med Office, og gør dit arbejde meget lettere
- Aktiver redigering og læsning af faner i Word, Excel, PowerPoint, Publisher, Access, Visio og Project.
- Åbn og opret flere dokumenter i nye faner i det samme vindue snarere end i nye vinduer.
- Øger din produktivitet med 50 % og reducerer hundredvis af museklik for dig hver dag!
