Hvordan udtrækkes tal fra blandede alfanumeriske tekststrenge i Excel?
Denne vejledning indeholder tre metoder til at hjælpe med at udtrække tal fra blandet alfanumberisk tekststreng i Excel.

Udtræk tal fra blandede alfanumeriske tekststrenge med formel
Udtræk tal fra blandede alfanumeriske tekststrenge med VBA-kode
Udtræk nemt tal fra blandede alfanumeriske tekststrenge med et fantastisk værktøj
Udtræk tal fra blandede alfanumeriske tekststrenge med formel
Du kan anvende nedenstående formel til at udtrække tal fra hvor som helst i en tekststreng i Excel.
1. Vælg en tom celle for at udskrive de udtrukne tal, indtast nedenstående formel i den og tryk på Indtast nøgle. Træk derefter AutoFyld-håndtaget ned for at anvende formlen på andre celler.
=IF(SUM(LEN(A2)-LEN(SUBSTITUTE(A2, {"0","1","2","3","4","5","6","7","8","9"}, "")))>0, SUMPRODUCT(MID(0&A2, LARGE(INDEX(ISNUMBER(--MID(A2,ROW(INDIRECT("$1:$"&LEN(A2))),1))* ROW(INDIRECT("$1:$"&LEN(A2))),0), ROW(INDIRECT("$1:$"&LEN(A2))))+1,1) * 10^ROW(INDIRECT("$1:$"&LEN(A2)))/10),"")

Bemærk: I formlen er A1 den celle, der indeholder den tekststreng, du vil udtrække tal. Venligst ændre det baseret på dine behov.
Derefter udtrækkes numre fra et hvilket som helst sted i en tekststreng i specificerede celler som ovenstående skærmbillede vist.
Opbevar kun tal i blandede alfanumeriske tekststrenge med VBA-kode
Følgende VBA-kode kan hjælpe dig med at fjerne alle ikke-numeriske tegn fra det specificerede område og kun beholde tal i celler. Gør venligst som følger.
Bemærk: Da koden udfører det oprindelige område direkte, bedes du opbevare en kopi af det originale område i tilfælde af tab af data.
1. Trykke andre + F11 taster samtidigt for at åbne Microsoft Visual Basic til applikationer vindue.
2. i Microsoft Visual Basic til applikationer vindue, skal du klikke på indsatte > Moduler. Kopier og indsæt derefter nedenstående VBA-kode i modulvinduet.
VBA-kode: Fjern alle ikke-numeriske tegn fra celler
Sub GetNumbers()
'Updated by Extendoffice 20210125
Dim xRegEx As Object
Dim xRg As Range
Dim xCell As Range
Dim xTxt As String
On Error Resume Next
xTxt = ActiveWindow.RangeSelection.Address
Set xRg = Application.InputBox("Pease select range:", "Kutools for Excel", xTxt, , , , , 8)
If xRg Is Nothing Then Exit Sub
Set xRegEx = CreateObject("VBScript.RegExp")
With xRegEx
.Pattern = "\D+"
.IgnoreCase = True
.Global = True
End With
xRg.NumberFormat = "@"
For Each xCell In xRg
xCell.Value = xRegEx.Replace(xCell.Value, "")
Next
Set xRegEx = Nothing
End Sub3. Tryk på F5 nøgle for at køre koden. Så a Kutools til Excel dialogboksen dukker op, vælg venligst det område, der indeholder de blandede alfanumeriske tekststrenge, du vil kun beholde tallene, og klik på OK .

Nu er alle ikke-numeriske tegn i det valgte område blevet fjernet med det samme, og kun tallene bevaret. Se skærmbillede:

Udtræk nemt tal fra blandede alfanumeriske tekststrenge med Kutools til Excel
Dette afsnit anbefaler Udtræk tekst-værktøjet i Kutools til Excel. Med dette værktøj kan det være nemt at udtrække tal fra en tekststreng.
Før påføring Kutools til Excel, Bedes download og installer det først.
1. klik Kutools > tekst > Uddrag tekst for at aktivere funktionen.
2. i Uddrag tekst dialogboksen, skal du udføre nedenstående indstillinger.
 knap for at vælge det celleområde, du vil udtrække tekst fra;
knap for at vælge det celleområde, du vil udtrække tekst fra;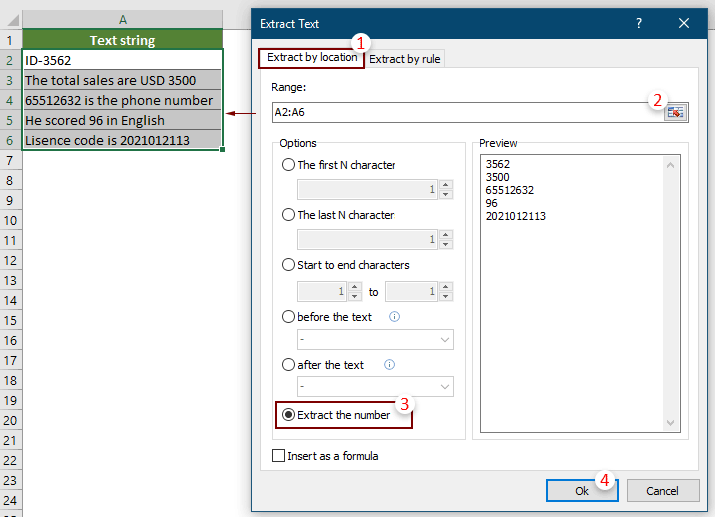
Bemærk: Tjek Indsæt som en formel i nederste venstre hjørne af dialogen vil indsætte resultatet som formel i resultatcellerne. Når værdien af den refererede celle ændres, opdateres resultatet automatisk.
3. i Uddrag tekst dialogboks, skal du vælge en tom celle for at sende den udpakkede tekst og derefter klikke på OK.

Derefter ekstraheres tal fra enhver position i en tekststreng. Se skærmbillede:

Hvis du vil have en gratis prøveperiode (30 dage) af dette værktøj, klik for at downloade det, og gå derefter til at anvende handlingen i henhold til ovenstående trin.
Bedste kontorproduktivitetsværktøjer
Overlad dine Excel-færdigheder med Kutools til Excel, og oplev effektivitet som aldrig før. Kutools til Excel tilbyder over 300 avancerede funktioner for at øge produktiviteten og spare tid. Klik her for at få den funktion, du har mest brug for...

Fanen Office bringer en grænseflade til et kontor med Office, og gør dit arbejde meget lettere
- Aktiver redigering og læsning af faner i Word, Excel, PowerPoint, Publisher, Access, Visio og Project.
- Åbn og opret flere dokumenter i nye faner i det samme vindue snarere end i nye vinduer.
- Øger din produktivitet med 50 % og reducerer hundredvis af museklik for dig hver dag!
