Hvordan flyttes kolonne / række uden at erstatte / overskrive eksisterende data i Excel?
Når du arbejder i Excel, kan det være nødvendigt at flytte en kolonne eller række til en ny placering for at gøre det let at læse. I denne artikel introducerer vi flere metoder til dig.
Flyt kolonne / række uden at erstatte eksisterende data med at trække
Flyt kolonne / række uden at erstatte eksisterende data med klipning og indsættelse
Flyt let kolonne med Kutools til Excel
Flyt kolonne / række uden at erstatte eksisterende data med at trække
En nem måde for dig at flytte kolonne eller række uden at erstatte eksisterende data med træk. Gør som følger.
1. Klik på det angivne kolonneoverskrift eller rækkenummer for at vælge hele den kolonne eller række, du skal flytte.
2. Flyt markøren til kanten af den valgte kolonne eller række, indtil den skifter til en 4-sidet pilemarkør  , tryk og hold den nede Flytte træk derefter den valgte kolonne eller række til en ny placering. Se skærmbillede:
, tryk og hold den nede Flytte træk derefter den valgte kolonne eller række til en ny placering. Se skærmbillede:

Nu flyttes den valgte kolonne eller række til en ny placering som vist ovenstående skærmbillede.
Flyt let kolonne uden at erstatte eksisterende data i regnearket:
Kolonneliste rude af Kutools til Excel kan hjælpe dig med hurtigt at omarrangere kolonner i regnearket som nedenstående demo vist.
Download og prøv det nu! (30-dages gratis spor)

Flyt kolonne / række uden at erstatte eksisterende data med klipning og indsættelse
Du kan også flytte kolonne eller række uden at erstatte eksisterende data med klipning og indsættelse.
1. Vælg hele den kolonne eller række, du skal flytte, højreklik på den, og vælg Klip i højreklikmenuen.

2. Vælg og højreklik på en bestemt kolonne eller række, som du vil placere klippeområdet foran, og klik derefter på Indsæt afskårne celler på listen. Se skærmbillede:

Derefter flyttes den afskårne søjle eller række med det samme til den bestemte placering.
Flyt let kolonne med Kutools til Excel
Her anbefaler jeg dig Kolonneliste nytte af Kutools til Excel, med dette værktøj kan du se alle kolonner i kolonnelisteruden og flytte kolonner til nye kolonnepositioner ved at trække og slippe.
Før påføring Kutools til Excel, Bedes download og installer det først.
1. klik Kutools > Navigationat åbne Kutools Brød. Se skærmbillede:
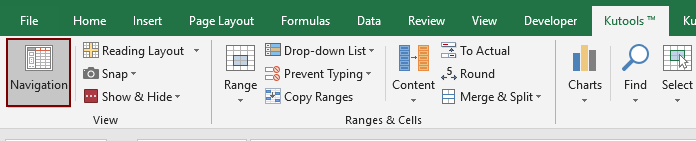
2. Derefter vises navigationsruden Kutools på venstre side af Excel, du skal:

Hvis du vil have en gratis prøveperiode (30 dage) af dette værktøj, klik for at downloade det, og gå derefter til at anvende handlingen i henhold til ovenstående trin.
Bedste kontorproduktivitetsværktøjer
Overlad dine Excel-færdigheder med Kutools til Excel, og oplev effektivitet som aldrig før. Kutools til Excel tilbyder over 300 avancerede funktioner for at øge produktiviteten og spare tid. Klik her for at få den funktion, du har mest brug for...

Fanen Office bringer en grænseflade til et kontor med Office, og gør dit arbejde meget lettere
- Aktiver redigering og læsning af faner i Word, Excel, PowerPoint, Publisher, Access, Visio og Project.
- Åbn og opret flere dokumenter i nye faner i det samme vindue snarere end i nye vinduer.
- Øger din produktivitet med 50 % og reducerer hundredvis af museklik for dig hver dag!
