Hvordan vises / vises mere end 8 linjer på datavalideringslisten i Excel?
Som standard viser en rulleliste for datavalidering kun 8 elementer på listen, når du klikker på rullepilen. Så du skal trække rullepanelet ned for at se flere værdier på listen. Faktisk kan du vise mere end 8 linjer i en drop-down liste ved hjælp af Combo box. Gør venligst som følger.
Vis mere end 8 linjer i datavalideringslisten med kombinationsboks
Vis mere end 8 linjer i datavalideringslisten med kombinationsboks
Kombinationsboksen kan hjælpe dig med at vise mere end 8 linjer i rullelisten i Excel.
1. Aktivér Udvikler fanebladet, og klik derefter på indsatte > Kombinationsfelt. Se skærmbillede:
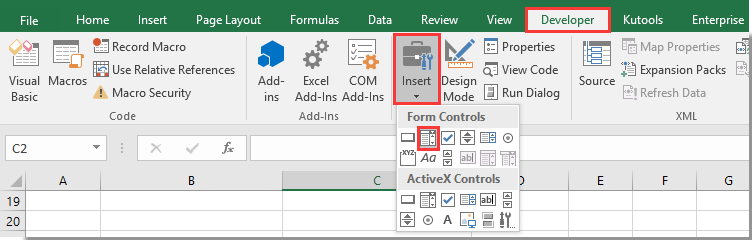
Du kan klikke link. at vide, hvordan man aktiverer Udvikler fanebladet i Excel.
2. Tegn en kombinationsboks i dit regneark og højreklik på den. Vælg derefter Formatkontrol fra højreklikmenuen.
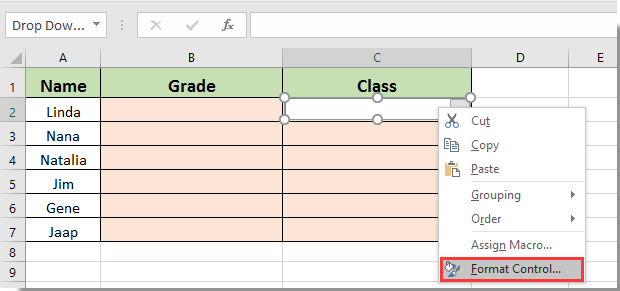
3. i Format objekt dialogboksen, skal du klikke på knappen kontrol fanen, og gør følgende handlinger:
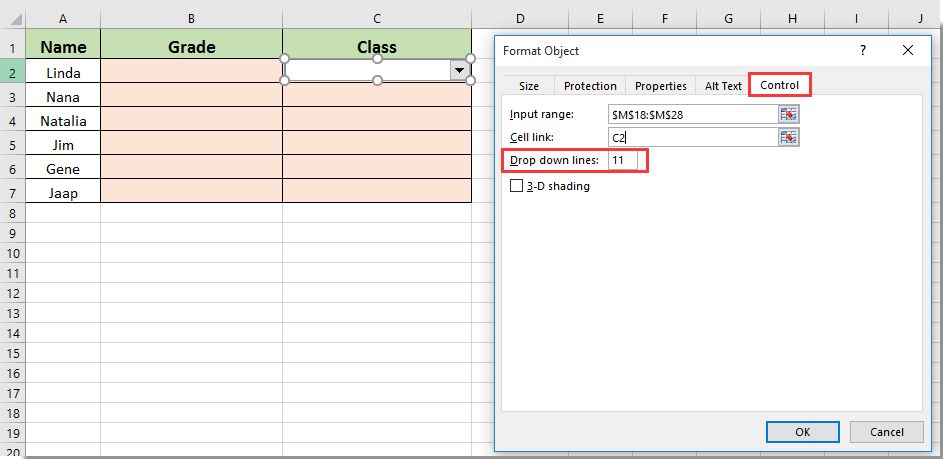
Du kan se mere end 8 linjer (antal drop down linjer, du har angivet) vises i rullelisten som vist nedenfor.
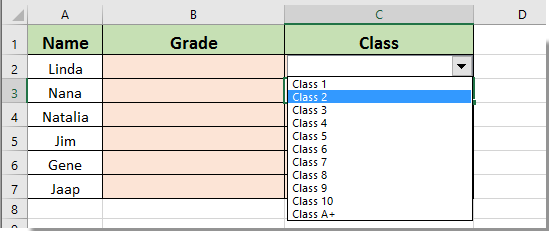
Relaterede artikler:
- Hvordan autofuldføres, når du skriver i rullelisten i Excel?
- Hvordan oprettes en rullelistekalender i Excel?
- Hvordan oprettes en søgbar rulleliste i Excel?
- Hvordan oprettes rullelisten med flere valg eller værdier i Excel?
- Sådan udfyldes andre celler automatisk, når du vælger værdier i Excel-rullelisten?
Bedste kontorproduktivitetsværktøjer
Overlad dine Excel-færdigheder med Kutools til Excel, og oplev effektivitet som aldrig før. Kutools til Excel tilbyder over 300 avancerede funktioner for at øge produktiviteten og spare tid. Klik her for at få den funktion, du har mest brug for...

Fanen Office bringer en grænseflade til et kontor med Office, og gør dit arbejde meget lettere
- Aktiver redigering og læsning af faner i Word, Excel, PowerPoint, Publisher, Access, Visio og Project.
- Åbn og opret flere dokumenter i nye faner i det samme vindue snarere end i nye vinduer.
- Øger din produktivitet med 50 % og reducerer hundredvis af museklik for dig hver dag!
