Hvordan indsættes data i alternative tomme rækker i Excel?
I nogle tilfælde skal du muligvis indsætte den i flere tomme rækker skiftevis i et nyt interval i Excel som vist nedenfor. Hvordan kan du gøre for at opnå det? Denne artikel hjælper dig.
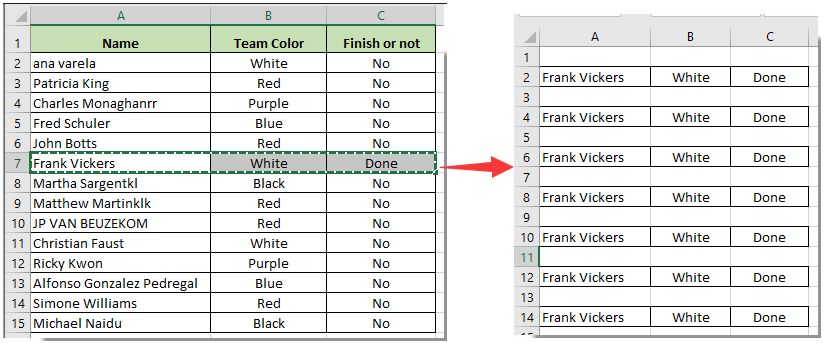
Indsæt data i alternative tomme rækker med formel og filter
Indsæt data i alternative tomme rækker med formel og filter
Der er ingen direkte metode til at løse dette problem, men du kan opnå det med det lille trick i denne artikel. Gør som følger.
1. Vælg en tom celle (her vælger jeg celle D2) i det nye område, du skal indsætte de kopierede data i, og indtast derefter formlen = MOD (Række (A1), 2).
2. Bliv ved med at vælge celle D2, træk udfyldningshåndtaget ned til søjlecellerne. Se skærmbillede:
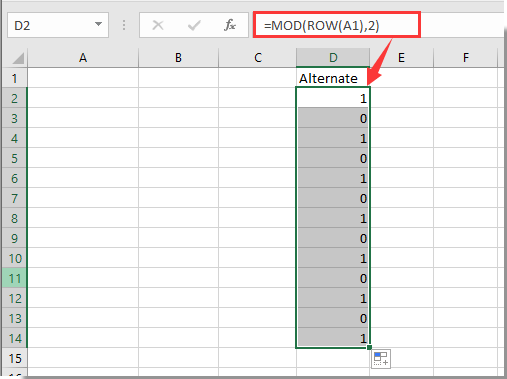
3. Vælg derefter celle D1, klik data > filtre for at aktivere filterfunktionen.

4. Klik på drop-down pilen i celle D1, filtrer derefter kolonnen efter nummer 1 og klik til sidst på OK-knappen. Se skærmbillede:
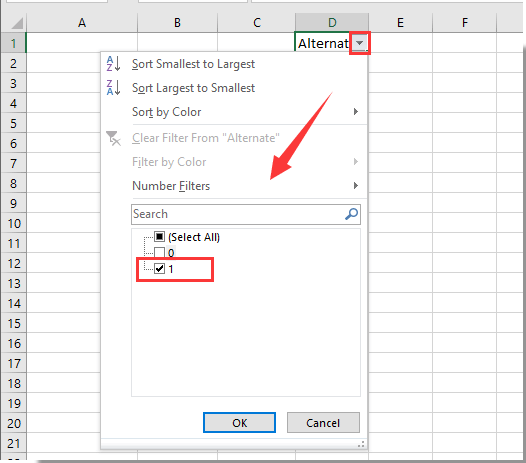
5. Nu filtreres de alternative tomme rækker ud. Kopier dataene, vælg det filtrerede interval, og tryk derefter på Ctrl + V taster samtidigt for at indsætte dataene.
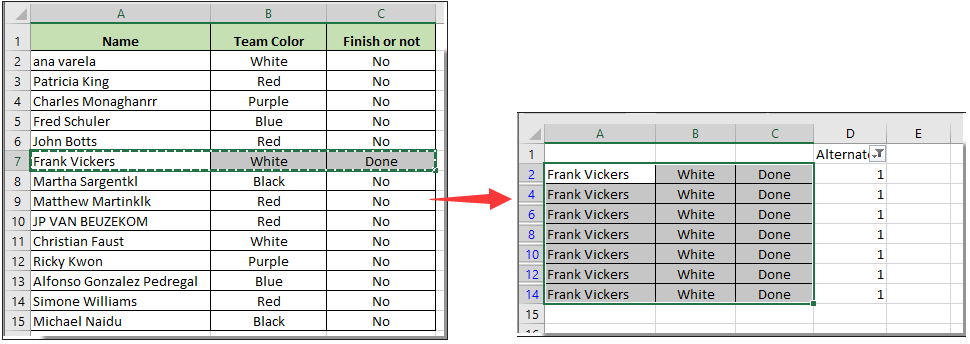
6. klik data > filtre for at slukke for filterfunktionen og derefter slette hjælpekolonnen efter behov. Se skærmbillede:
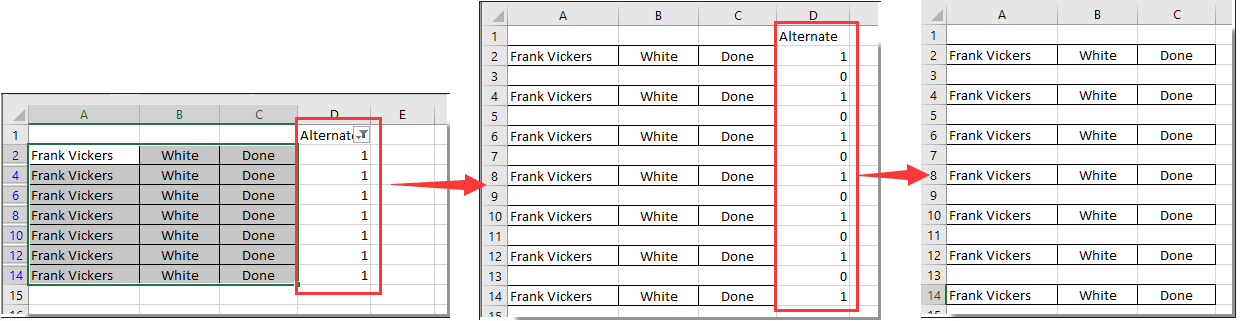
Bedste kontorproduktivitetsværktøjer
Overlad dine Excel-færdigheder med Kutools til Excel, og oplev effektivitet som aldrig før. Kutools til Excel tilbyder over 300 avancerede funktioner for at øge produktiviteten og spare tid. Klik her for at få den funktion, du har mest brug for...

Fanen Office bringer en grænseflade til et kontor med Office, og gør dit arbejde meget lettere
- Aktiver redigering og læsning af faner i Word, Excel, PowerPoint, Publisher, Access, Visio og Project.
- Åbn og opret flere dokumenter i nye faner i det samme vindue snarere end i nye vinduer.
- Øger din produktivitet med 50 % og reducerer hundredvis af museklik for dig hver dag!

