Hvordan formateres tal i tusinder, millioner eller milliarder i Excel?
Hvis du antager, du har en liste over store numre, nu vil du formatere dem i tusinder, millioner eller milliarder for at få dem til at se pæne og koncise ud som følgende skærmbillede vist. Denne artikel vil jeg tale om, hvordan man hurtigt formaterer numre i tusinder, millioner eller milliarder i Excel.

- Formater numre i tusinder, millioner og milliarder separat med Format celler-funktionen
- Formater tal i tusinder, millioner, milliarder baseret på tal med Format celler-funktion
- Konverter forkortende tal til normale lange tal (1K = 1000) med formlen
Formater numre i tusinder, millioner og milliarder separat med Format celler-funktionen
I Excel kan du oprette brugerdefineret format med formater celler funktion til at løse denne opgave, skal du gøre som følger:
1. Vælg listen over numre, som du vil formatere.
2. Højreklik derefter, og vælg formater celler fra kontekstmenuen, se skærmbillede:

3. I formater celler under dialogboksen nummer fanebladet, vælg Tilpasset fra venstre rude i Type tekstfelt, skal du indtaste nedenstående formatkode, som du har brug for:
- Formater tal i tusind: 0, "K"
- Formater tal i millioner: 0 ,, "M"
- Formater tal i milliarder: 0 ,,, "B"

4. Klik derefter på OK for at lukke dialogboksen, og dine numre er formateret i tusinder, millioner eller milliarder som vist på følgende skærmbillede:
 |
 |
 |
 |
 |
- Tips: Hvis du vil formatere tallene i tusinder eller millioner med kommaer som følgende skærmbillede vist, skal du anvende dette format: #, ## 0, "K" or #, ## 0 ,, "M" ind i formater celler dialog boks.

Formater tal i tusinder, millioner, milliarder baseret på tal med Format celler-funktion
Hvis du vil formatere tallene i tusinder, millioner eller milliarder baseret på de specifikke tal i stedet for kun et nummerformat. For eksempel for at vise 1,100,000 som 1.1M og110,000 som 110.0K som vist nedenstående skærmbillede.
 |
 |
 |
1. Vælg cellerne, der indeholder de tal, du vil formatere, og højreklik derefter formater celler mulighed fra kontekstmenuen.
2. I formater celler under dialogboksen nummer fanebladet, vælg Tilpasset fra venstre rude i Type tekstboks, indtast denne formatkode: [<999950]0.0,"K";[<999950000]0.0,,"M";0.0,,,"B", se skærmbillede:
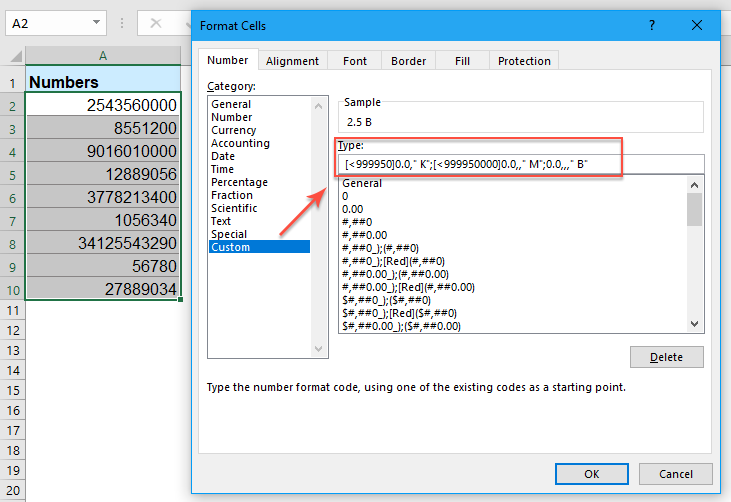
3. Klik derefter på OK knappen, og alle numrene er formateret som det ønskede format baseret på numrene, se skærmbillede:
 |
 |
 |
Konverter forkortende tal til normale lange tal (1K = 1000) med formlen
Nogle gange vil du udføre den modsatte operation for at konvertere de forkortede tal til normale lange tal som vist nedenstående skærmbillede:
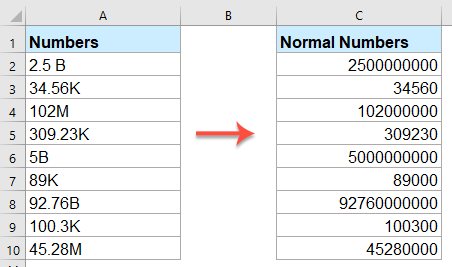
Indtast eller kopier nedenstående formel til en tom celle, hvor du vil få resultatet:
Træk derefter fyldhåndtaget ned til de celler, du vil anvende denne formel, og alle de forkortede tal er formateret til de normale lange tal, som du har brug for, se skærmbillede:

Flere relative format klasser artikler:
- Formater celleværdien rød hvis negativ og grøn hvis positiv i Excel
- Hvis der er en lang liste med tal i dit regneark, vil du nu formatere de negative værdier som rød skrifttype og positive tal med grøn skrift for at se dem lettere. I Excel er der nogle metoder til at håndtere dette job hurtigt og nemt.
- Formater nummer som ordinært (1. 2. 3.) i Excel
- I nogle tilfælde er vi nødt til at formatere nummer som 1., 2., 3. osv., Når vi rangerer som vist nedenstående skærmbillede. Men ved du, hvordan du formaterer disse hovednumre som ordinære tal i Excel? Generelt er der ingen indbygget funktion til at konvertere nummer som 1. i Excel, men her kan jeg introducere nogle tricks til dette problem.
- Anvend datavalidering for at tvinge format til telefonnummer i Excel
- Måske er der forskellige telefonnummerformater, der kan bruges, når du skriver i Excel-projektmappen. Men hvordan kunne du kun lade et telefonnummerformat indtastes i en kolonne i regnearket? For eksempel vil jeg bare have telefonnummeret, da dette format 123-456-7890 skal tillades at indtaste i et regneark.
- Bekræft e-mail-adresser i en kolonne med regneark
- Som vi alle ved, består en gyldig e-mail-adresse af tre dele, brugernavnet, "at-symbolet" (@) og domænet. Nogle gange tillader du bare andre at kun indtaste e-mail-adresseformatteksten i en bestemt kolonne i regnearket. Er det muligt at opnå denne opgave i Excel?
Bedste kontorproduktivitetsværktøjer
Overlad dine Excel-færdigheder med Kutools til Excel, og oplev effektivitet som aldrig før. Kutools til Excel tilbyder over 300 avancerede funktioner for at øge produktiviteten og spare tid. Klik her for at få den funktion, du har mest brug for...

Fanen Office bringer en grænseflade til et kontor med Office, og gør dit arbejde meget lettere
- Aktiver redigering og læsning af faner i Word, Excel, PowerPoint, Publisher, Access, Visio og Project.
- Åbn og opret flere dokumenter i nye faner i det samme vindue snarere end i nye vinduer.
- Øger din produktivitet med 50 % og reducerer hundredvis af museklik for dig hver dag!

