Hvordan ændres det, hvordan man nærmer sig forfaldsdato / deadline i Excel?
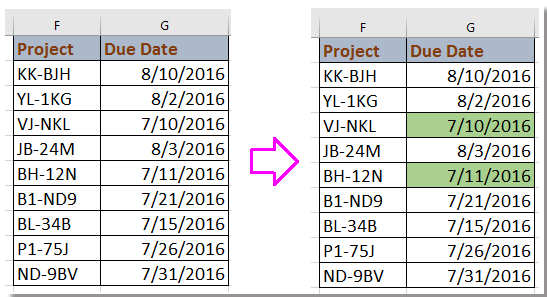
Opret en advarsel om at nærme forfaldsdato med formlen
Opret en advarsel om at nærme forfaldsdato med Betinget formatering
Vælg og fremhæv den nærværende forfaldsdato med Kutools til Excel
Opret en advarsel om at nærme forfaldsdato med formlen
For at advare om at nærme deadline kan du anvende en formel, der skal håndteres.
For eksempel ændrer jeg her forfaldsdatoer, der er forbi eller inden for den næste uge.
Vælg en tom celle ud for kolonnen med forfaldstid, H2, for eksempel, indtast denne formel = HVIS (G2 <(I DAG () + 7), "<<<", ""), og træk håndtaget til automatisk udfyldning over de celler, du vil anvende denne formel. Se skærmbillede:
Tip: I dag er 7/7/2016, når jeg skriver denne artikel.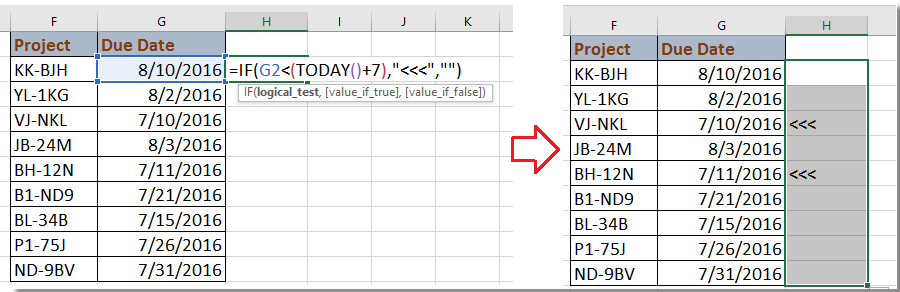
I ovenstående formel er G2 den dato, du bruger, 7 betyder, at formlen vil kontrollere datoen, der er inden for eller senere end 7 dage fra i dag, og <<< er advarselsmarkøren, du kan ændre dem efter behov.
Opret en advarsel om at nærme forfaldsdato med Betinget formatering
I Excel bruges funktionen Betinget formatering bredt, faktisk kan du også anvende en regel i Betinget formatering for at gøre en advarsel om de nærværende forfaldsdatoer.
1. Vælg de datoer, du vil advare om, og klik på Home > Betinget formatering > Ny regel. Se skærmbillede: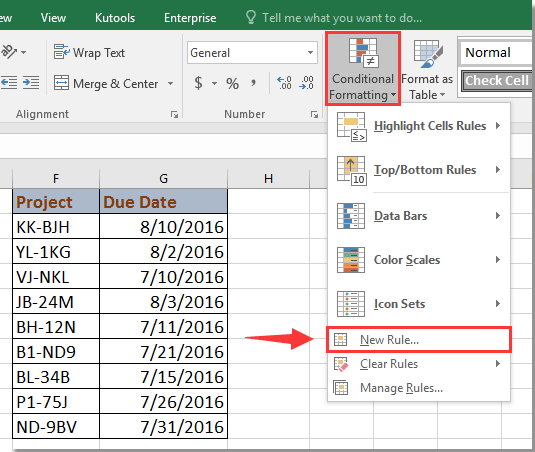
2. det Ny formateringsregel dialog, klik Format, der kun indeholder celler fra Vælg en regeltype sektion, og gå til Formater celler kun med sektion, vælg Celleværdi fra første liste, og Mindre end fra anden liste, og indtast derefter denne formel = i dag () + 7 ind i den tredje tekstboks. Klik derefter på dannet at gå til formater celler dialog under Fyld skal du vælge en farve, du vil fremhæve den nærværende forfaldenhed. Se skærmbillede: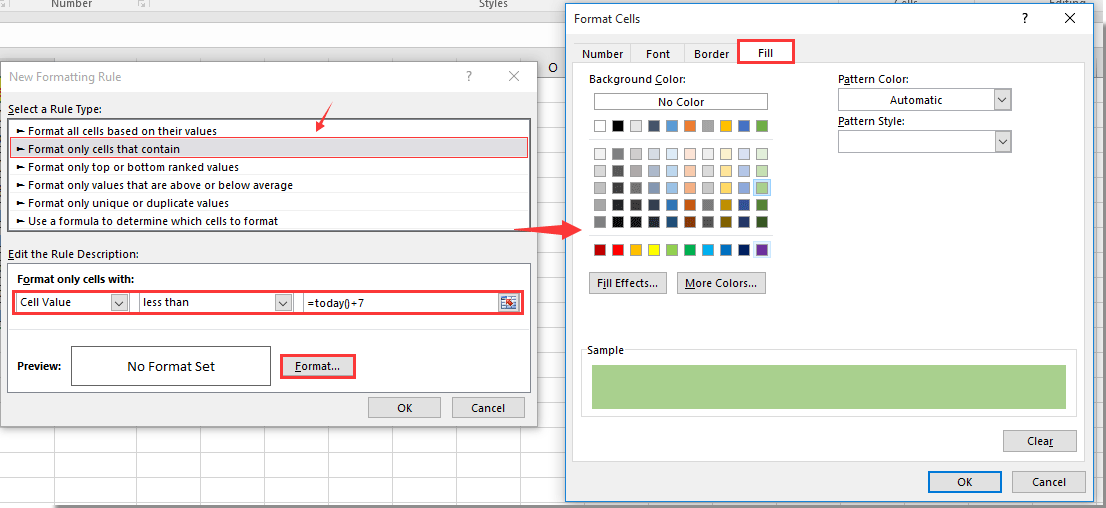
3. klik OK > OK for at lukke dialogerne. Nu er datoerne, der er tidligere end 7 dage fra i dag (7/7/2016), blevet fremhævet. Se skærmbillede: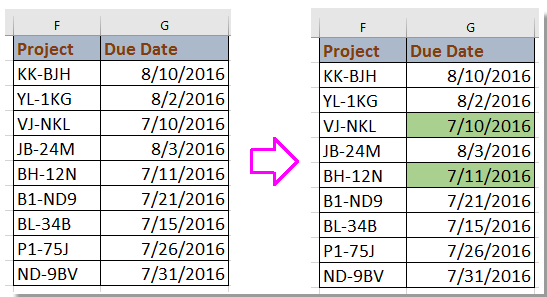
Vælg og fremhæv den nærværende forfaldsdato med Kutools til Excel
Hvis du har Kutools til Excel, kan du anvende dens Vælg specifikke celler værktøj til hurtigt at vælge og fremhæve de nærværende datoer.
| Kutools til Excel, med mere end 300 praktiske funktioner, der gør dine job lettere. |
Efter gratis installation Kutools til Excel, gør venligst som nedenfor:
1. Vælg en tom celle ud for de datoer, du vil vælge, f.eks. D17, og indtast denne formel = I DAG () + 7, nu får du den dato, der er senere 7 dage fra i dag Se skærmbillede: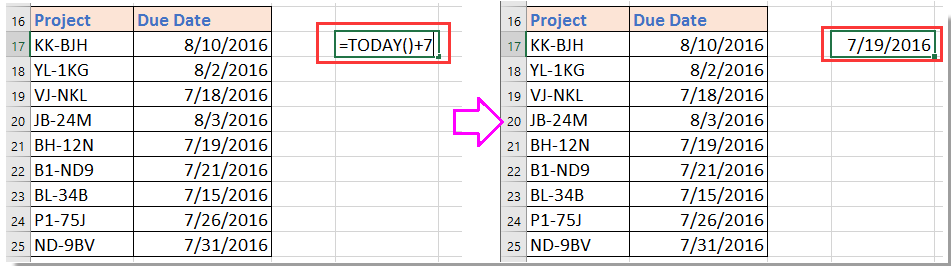
2. Vælg de datoer, du vil finde de nærmeste datoer, og klik på Kutools > Type > Vælg specifikke celler. Se skærmbillede:
3. i Vælg specifikke celler dialog, skal du angive den valgte valgtype, og klikke på Mindre end fra første rulleliste under Specifik type sektion, og klik  for at vælge den formelcelle, du bruger i trin 1. Se skærmbillede:
for at vælge den formelcelle, du bruger i trin 1. Se skærmbillede: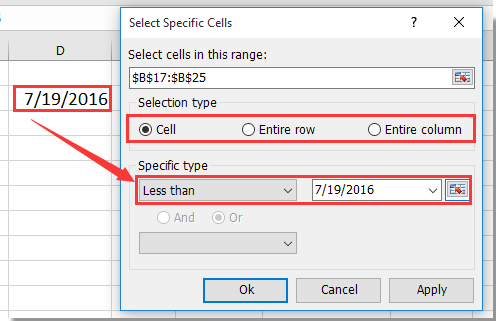
4. klik Ok. Og de nærliggende forfaldsdatoer er valgt, og du kan fremhæve dem med baggrund eller andre formater. Se skærmbillede: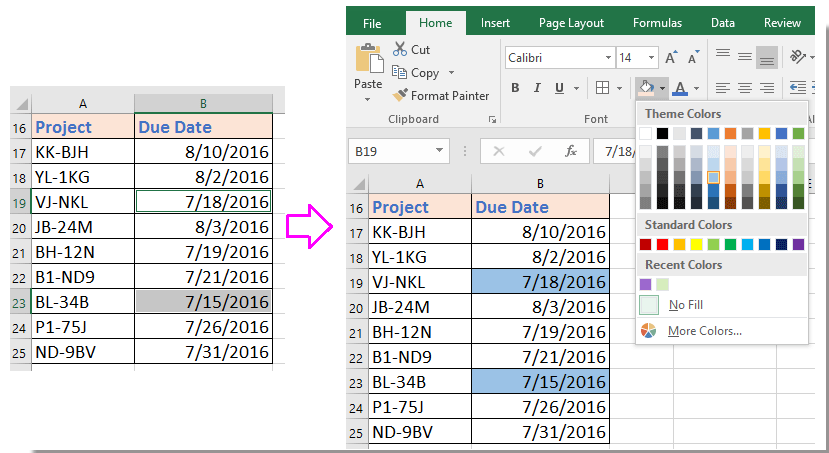
Vælg og fremhæv nærmer sig forfaldsdato
Bedste kontorproduktivitetsværktøjer
Overlad dine Excel-færdigheder med Kutools til Excel, og oplev effektivitet som aldrig før. Kutools til Excel tilbyder over 300 avancerede funktioner for at øge produktiviteten og spare tid. Klik her for at få den funktion, du har mest brug for...

Fanen Office bringer en grænseflade til et kontor med Office, og gør dit arbejde meget lettere
- Aktiver redigering og læsning af faner i Word, Excel, PowerPoint, Publisher, Access, Visio og Project.
- Åbn og opret flere dokumenter i nye faner i det samme vindue snarere end i nye vinduer.
- Øger din produktivitet med 50 % og reducerer hundredvis af museklik for dig hver dag!
