Hvordan overvåges celleændringer i Excel?
Hvordan kunne du overvåge et regnearkceller, hvis dataene ændres i Excel? Dette kan hjælpe dig med at identificere de ændrede celler så hurtigt som muligt. Denne artikel vil jeg tale om nogle interessante metoder til at håndtere denne opgave i Excel.
Overvåg celleændringer i Excel med funktionen Track Changes
Overvåg celleændringer i Excel med VBA-kode
 Overvåg celleændringer i Excel med funktionen Track Changes
Overvåg celleændringer i Excel med funktionen Track Changes
Excel har en nyttig Sporændringer funktion, kan det hjælpe dig med at markere de ændrede celler. Gør som følger:
1. Klik anmeldelse > Sporændringer > Fremhæv ændringer, se skærmbillede:

2. I Fremhæv ændringer i dialogboksen, skal du udføre følgende handlinger:
(1.) Kontroller Spor ændringer under redigering. Dette deler også din projektmappe.
(2.) Under Fremhæv hvilke ændringer afsnittet Hvornår, Hvem og Hvor, som du har brug for.
(3.) Kontroller endelig Fremhæv ændringer på skærmen valgmulighed.

3. Når du er færdig med indstillingerne, skal du klikke på OK knap, nu, når du ændrer celleværdier i de angivne celler, er der en kant med et trekantet ikon omkring de ændrede celler, se skærmbillede:

Bemærk: Med denne metode bliver din projektmappe en delt projektmappe.
 Overvåg celleændringer i Excel med VBA-kode
Overvåg celleændringer i Excel med VBA-kode
Følgende VBA-kode kan også hjælpe dig med at overvåge celleværdier, når de ændres, gør venligst som dette:
1. Højreklik på arkfanen, som du vil overvåge celleændringer, og vælg Vis kode fra genvejsmenuen i det åbnede Microsoft Visual Basic til applikationer vindue, skal du kopiere og indsætte følgende VBA-kode i modulet:
VBA-kode: Overvåg celleændringer i Excel-regneark:
Private Sub Worksheet_Change(ByVal Target As Range)
'Updateby Extendoffice 20160728
Dim xrng As Range
Set xrng = Range("A1:E7")
If Not Application.Intersect(xrng, Range(Target.Address)) _
Is Nothing Then
MsgBox "Cell " & Target.Address & " has changed.", vbInformation, "Kutools for Excel"
End If
End Sub
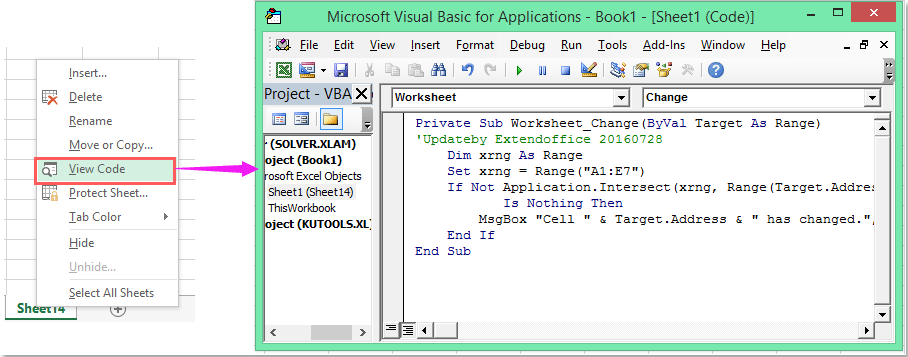
Bemærk: I ovenstående kode, A1: E7 er det dataområde, som du vil overvåge, hvis cellen ændres, kan du ændre det til dit behov.
2. Gem og luk derefter dette kodevindue, og når du ændrer celleværdien i det angivne interval, vises en meddelelsesboks for at minde dig om, se skærmbillede:

Bedste kontorproduktivitetsværktøjer
Overlad dine Excel-færdigheder med Kutools til Excel, og oplev effektivitet som aldrig før. Kutools til Excel tilbyder over 300 avancerede funktioner for at øge produktiviteten og spare tid. Klik her for at få den funktion, du har mest brug for...

Fanen Office bringer en grænseflade til et kontor med Office, og gør dit arbejde meget lettere
- Aktiver redigering og læsning af faner i Word, Excel, PowerPoint, Publisher, Access, Visio og Project.
- Åbn og opret flere dokumenter i nye faner i det samme vindue snarere end i nye vinduer.
- Øger din produktivitet med 50 % og reducerer hundredvis af museklik for dig hver dag!

