Hvordan tilføjes flueben i en celle med dobbeltklik i Excel?
For at indsætte et flueben i en celle skal du normalt komme ind i dialogboksen Symbol, finde fluebenet og indsætte det manuelt. Men det er ikke så let at finde ud af fluebenet i dialogboksen Symbol, da der er adskillige symboler opført inde. Hvordan tilføjes hurtigt et flueben i en celle i Excel? Denne artikel viser dig en VBA-metode til let at tilføje flueben i en celle med kun dobbeltklik.
Dobbeltklik for at tilføje flueben i en celle med VBA-kode
Dobbeltklik for at tilføje flueben i en celle med VBA-kode
Følgende VBA-kode kan hjælpe dig med at tilføje flueben i en celle med dobbeltklik. Gør som følger.
1. Åbn det regneark, du skal tilføje flueben i cellen, højreklik derefter og vælg Vis kode fra højreklikmenuen.
2. i Microsoft Visual Basic til applikationer vindue, kopier og indsæt nedenstående VBA-kode i Kode vindue.
VBA-kode: Dobbeltklik for at tilføje flueben i en celle
Private Sub Worksheet_BeforeDoubleClick(ByVal Target As Range, Cancel As Boolean)
If Not Intersect(Target, Range("B1:B10")) Is Nothing Then
Application.EnableEvents = False
If ActiveCell.Value = ChrW(&H2713) Then
ActiveCell.ClearContents
Else
ActiveCell.Value = ChrW(&H2713)
End If
Cancel = True
End If
Application.EnableEvents = True
End SubBemærk: I koden er B1: B10 det område, du vil tilføje flueben med dobbeltklik. Skift det ud fra dit behov.

3. Tryk på andre + Q taster for at lukke Microsoft Visual Basic til applikationer vindue og vende tilbage til regnearket.
Dobbeltklik nu på en hvilken som helst celle i området B1: B10, afkrydsningsfeltet indtastes automatisk. Og dobbeltklik på cellen igen, det indsatte flueben fjernes.

Hvis du ofte skal bruge fluebenet i dit daglige Excel-arbejde, anbefaler jeg her Automatisk tekst Nytten af Kutools til Excel. Med denne funktion kan du gemme et flueben som en automatisk tekstindtastning og derefter genoptage det i fremtiden med kun et klik i Excel som nedenstående demo vist.
Download og prøv det nu! (30-dages gratis spor)
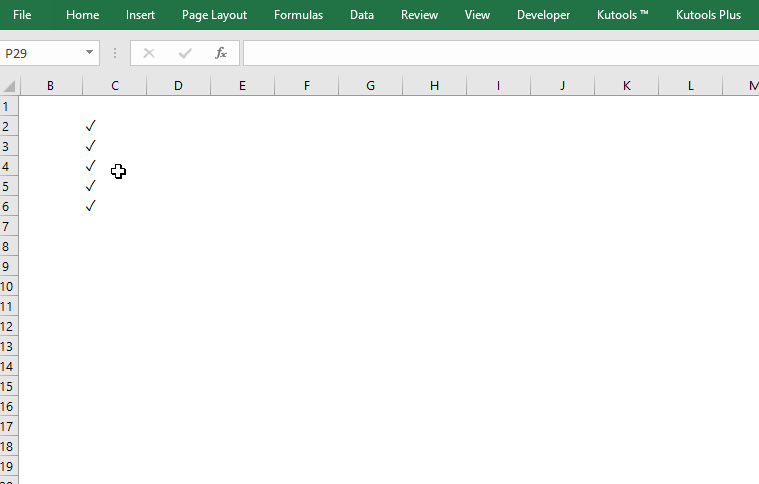
Relaterede artikler:
- Hvordan dobbeltklikker du på en celle og tilføjer 1 til den celleværdi i Excel?
- Hvordan tilføjes / indtastes den aktuelle dato / tid automatisk i en celle med dobbeltklik i Excel?
Bedste kontorproduktivitetsværktøjer
Overlad dine Excel-færdigheder med Kutools til Excel, og oplev effektivitet som aldrig før. Kutools til Excel tilbyder over 300 avancerede funktioner for at øge produktiviteten og spare tid. Klik her for at få den funktion, du har mest brug for...

Fanen Office bringer en grænseflade til et kontor med Office, og gør dit arbejde meget lettere
- Aktiver redigering og læsning af faner i Word, Excel, PowerPoint, Publisher, Access, Visio og Project.
- Åbn og opret flere dokumenter i nye faner i det samme vindue snarere end i nye vinduer.
- Øger din produktivitet med 50 % og reducerer hundredvis af museklik for dig hver dag!
