Hvordan udvides formelbjælken automatisk i Excel?
Når du vælger en celle i et regneark, vil indholdet af denne celle blive vist i formellinjen. Som standard viser formellinjen kun en enkelt linjes indhold, og hvis indholdet er længere end hvad der kan vises på en enkelt linje på formellinjen, vil indholdet af de andre linjer blive skjult. Denne trinvise vejledning demonstrerer to metoder til at hjælpe med at udvide formellinjen automatisk i Excel, så du kan se alt indhold i den valgte celle direkte i formellinjen.
Udvid automatisk formelbjælken med VBA-kode
Udvid automatisk formellinjen med et fantastisk værktøj
Udvid automatisk formelbjælken med VBA-kode
Du kan anvende VBA nedenfor for at udvide formellinjen automatisk, når du vælger en celle.
1. Åbn regnearket, hvor du vil udvide formellinjen, højreklik på arkfanen, og klik derefter Vis kode fra højreklikmenuen.
2. i Microsoft Visual Basic til applikationer vindue, kopier og indsæt følgende VBA-kode i Kode vindue.
VBA-kode: Udvid automatisk formelbjælken
Private Sub Worksheet_SelectionChange(ByVal Target As Range)
Dim xLen As Long
Application.ScreenUpdating = False
Application.FormulaBarHeight = 1
If ActiveCell.HasFormula Then
xLen = Len(ActiveCell.Formula)
Else
xLen = Len(ActiveCell.Value)
End If
If xLen > 100 Then
With Application
.FormulaBarHeight = .Min(.Ceiling(xLen, 100), 600) / 100
End With
End If
Application.ScreenUpdating = True
End Sub
3. Trykke andre + Q taster samtidigt for at lukke Microsoft Visual Basic til applikationer vindue.
Fra nu af, når du vælger en celle, og indholdet er længere end hvad der kan vises på en enkelt linje på formellinjen, udvides formellinjen automatisk, så den passer til indholdet.
Udvid automatisk formellinjen med et fantastisk værktøj
Her kan varmt anbefale et værktøj, der fuldstændig kan erstatte formellinjen i Excel. Med Større Formel Bar træk ved Kutools til Excel, kan du nemt se det komplette indhold af en celle, uanset hvor lang den er, og redigere indholdet på enhver position, som du har brug for.
1. klik Kutools > Større Formel Bar at aktivere denne funktion.

2. Når du vælger en celle, vil et redigeringsvindue poppe op, du kan se det komplette indhold af den celle eller redigere det efter behov.

Noter:
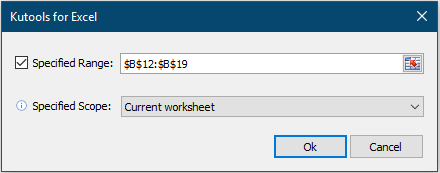
Klik for at vide mere om denne funktion ...
Hvis du vil have en gratis prøveperiode (30 dage) af dette værktøj, klik for at downloade det, og gå derefter til at anvende handlingen i henhold til ovenstående trin.
Bedste kontorproduktivitetsværktøjer
Overlad dine Excel-færdigheder med Kutools til Excel, og oplev effektivitet som aldrig før. Kutools til Excel tilbyder over 300 avancerede funktioner for at øge produktiviteten og spare tid. Klik her for at få den funktion, du har mest brug for...

Fanen Office bringer en grænseflade til et kontor med Office, og gør dit arbejde meget lettere
- Aktiver redigering og læsning af faner i Word, Excel, PowerPoint, Publisher, Access, Visio og Project.
- Åbn og opret flere dokumenter i nye faner i det samme vindue snarere end i nye vinduer.
- Øger din produktivitet med 50 % og reducerer hundredvis af museklik for dig hver dag!
