Hvordan viser jeg alle matchede forekomster af en værdi i Excel?
Som det venstre skærmbillede vises, skal du finde og liste alle matchende forekomster af værdien "Linda" i tabellen. Hvordan opnås det? Prøv metoderne i denne artikel.
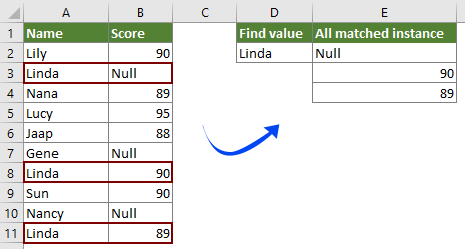
Liste over alle matchede forekomster af en værdi med matrixformel
Skriv kun den første matchede forekomst af en værdi med Kutools til Excel
Flere tutorials til VLOOKUP ...
Liste over alle matchede forekomster af en værdi med matrixformel
Med den følgende matrixformel kan du nemt liste alle matchende forekomster af en værdi i en bestemt tabel i Excel. Gør som følger.
1. Vælg en tom celle for at sende den første matchede forekomst, indtast nedenstående formel i den, og tryk derefter på Ctrl + Flytte + Indtast taster samtidig.
=INDEX($B$2:$B$11, SMALL(IF($D$2=$A$2:$A$11, ROW($A$2:$A$11)-ROW($A$2)+1), ROW(1:1)))
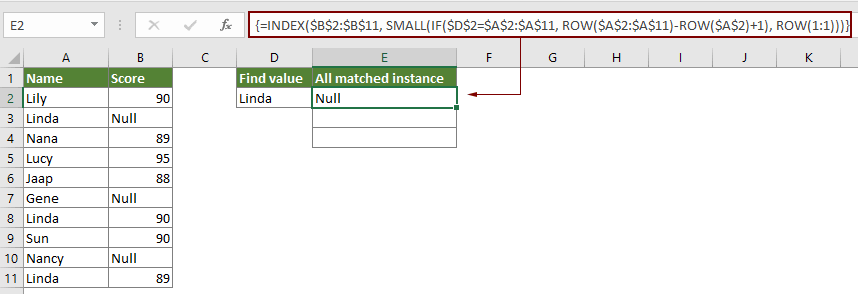
Bemærk: I formlen er B2: B11 det område, som de matchede forekomster finder i. A2: A11 er området, indeholder den bestemte værdi, som du vil liste alle forekomster baseret på. Og D2 indeholder den bestemte værdi.
2. Bliv ved med at vælge resultatcellen, og træk derefter udfyldningshåndtaget ned for at få de andre matchede forekomster.
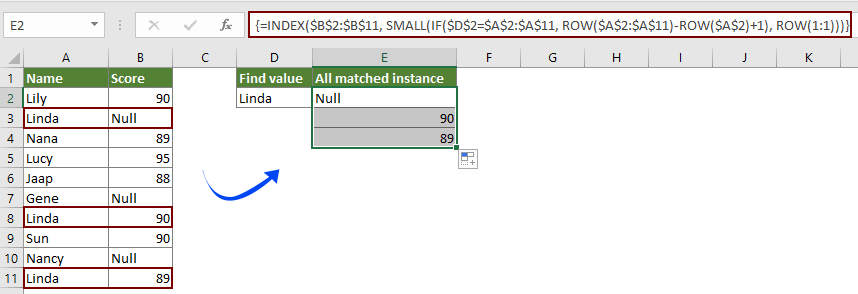
Skriv kun den første matchede forekomst af en værdi med Kutools til Excel
Du kan let finde og liste den første matchede forekomst af en værdi med Kig efter en værdi på listen funktion af Kutools til Excel uden at huske formler. Gør som følger.
Før påføring Kutools til Excel, Bedes download og installer det først.
1. Vælg en tom celle, hvor du placerer den første matchede forekomst, og klik derefter på Kutools > Formelhjælper > Formelhjælper.
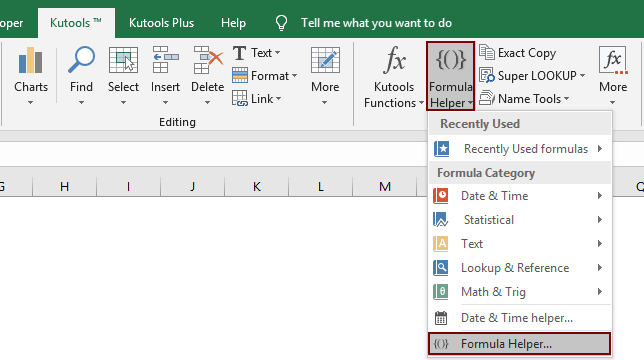
2. i Formler hjælper dialogboks skal du:
Tips: Du kan tjekke filtre i feltet, skal du indtaste nøgleordet i tekstboksen for hurtigt at filtrere den formel, du har brug for.
Tips: Kolonnetallet er baseret på det valgte antal kolonner, hvis du vælger fire kolonner, og dette er den tredje kolonne, skal du indtaste nummer 3 i Kolonne boks.
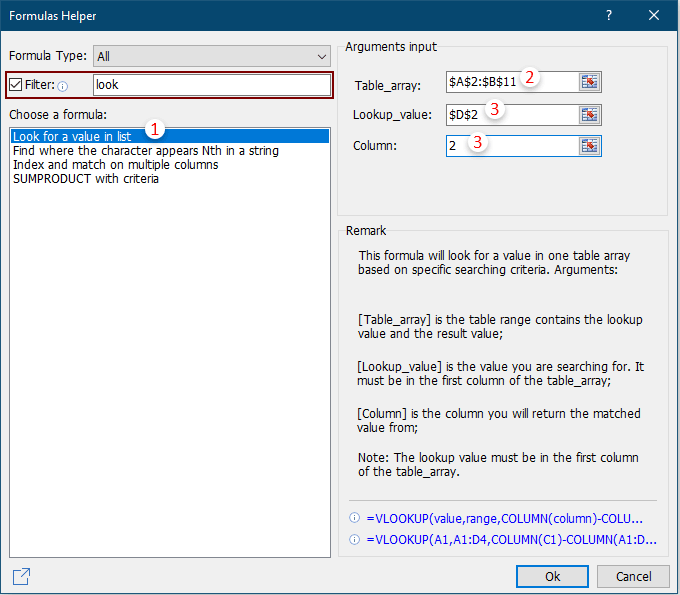
Derefter vises den første matchede forekomst af den givne værdi som vist nedenstående skærmbillede.
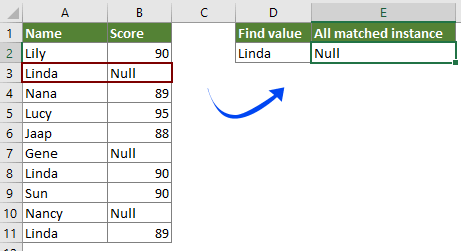
Hvis du vil have en gratis prøveperiode (30 dage) af dette værktøj, klik for at downloade det, og gå derefter til at anvende handlingen i henhold til ovenstående trin.
relaterede artikler
Vlookup-værdier på tværs af flere regneark
Du kan anvende vlookup-funktionen for at returnere de matchende værdier i en tabel i et regneark. Men hvis du har brug for at oprette værdi på tværs af flere regneark, hvordan kan du gøre det? Denne artikel indeholder detaljerede trin, der hjælper dig med let at løse problemet.
Vlookup og returner matchede værdier i flere kolonner
Normalt kan anvendelse af Vlookup-funktionen kun returnere den matchede værdi fra en kolonne. Nogle gange kan det være nødvendigt at udtrække matchede værdier fra flere kolonner baseret på kriterierne. Her er løsningen for dig.
Vlookup for at returnere flere værdier i en celle
Normalt, hvis der er flere værdier, der matcher kriterierne, når du bruger VLOOKUP-funktionen, kan du kun få resultatet af den første. Hvis du vil returnere alle matchede resultater og vise dem alle i en enkelt celle, hvordan kan du opnå det?
Vlookup og returner hele rækken med en matchet værdi
Normalt kan brug af vlookup-funktionen kun returnere et resultat fra en bestemt kolonne i samme række. Denne artikel viser dig, hvordan du returnerer hele rækken af data baseret på specifikke kriterier.
Bagud Vlookup eller i omvendt rækkefølge
Generelt søger VLOOKUP-funktionen værdier fra venstre mod højre i matrixtabellen, og det kræver, at opslagsværdien skal forblive i venstre side af målværdien. Men nogle gange kender du måske målværdien og ønsker at finde ud af opslagsværdien i omvendt retning. Derfor er du nødt til at slå op baglæns i Excel. Der er flere måder i denne artikel til nemt at løse dette problem!
Bedste kontorproduktivitetsværktøjer
Overlad dine Excel-færdigheder med Kutools til Excel, og oplev effektivitet som aldrig før. Kutools til Excel tilbyder over 300 avancerede funktioner for at øge produktiviteten og spare tid. Klik her for at få den funktion, du har mest brug for...

Fanen Office bringer en grænseflade til et kontor med Office, og gør dit arbejde meget lettere
- Aktiver redigering og læsning af faner i Word, Excel, PowerPoint, Publisher, Access, Visio og Project.
- Åbn og opret flere dokumenter i nye faner i det samme vindue snarere end i nye vinduer.
- Øger din produktivitet med 50 % og reducerer hundredvis af museklik for dig hver dag!
