Hvordan gentager man en celleværdi, indtil den nye værdi ses eller nås i Excel?
Som det venstre skærmbillede vises, skal du gentage celleværdien, indtil den nye værdi ses eller nås i en kolonne i Excel. I dette tilfælde skal du gentage værdi A i den følgende tomme celle, indtil værdi B er nået, og gentage værdi B, indtil værdi C ses. Hvordan opnås det? Denne artikel hjælper dig.

Gentag en celleværdi, indtil den nye værdi ses eller nås med formlen
Gentag en celleværdi, indtil den nye værdi ses eller nås med referenceværdien ovenfor
Gentag en celleværdi, indtil den nye værdi ses eller nås med VBA-kode
Gentag let en celleværdi, indtil den nye værdi ses eller nås med kun flere klik
Gentag en celleværdi, indtil den nye værdi ses eller nås med formlen
Du kan bruge formler til at gentage en celleværdi, indtil en ny værdi ses i Excel. Gør som følger.
1. I en ny kolonne skal du vælge en tom celle, der støder op til cellen (E2), du skal gentage dens værdi, og indtast derefter formlen = E2 ind i formellinjen, og tryk på Enter-tasten. Se skærmbillede:

2. Vælg den næste celle (F3) i hjælpekolonnen, indtast formlen = HVIS (E3 = "", F2, E3) ind i formellinjen, og tryk derefter på Indtast nøgle.

3. Fortsæt med at vælge celle F3, træk Fill Handle ned for at gentage alle celleværdier, indtil der vises en ny værdi. Se skærmbillede:

Gentag nemt en celleværdi, indtil den nye værdi nås i Excel:
Fyld tomme celler nytte af Kutools til Excel kan hjælpe dig med at gentage en celleværdi på en liste, indtil den nye værdi ses eller nås i Excel som nedenstående skærmbillede vist.
Download og prøv det nu! (30-dages gratis spor)

Gentag en celleværdi, indtil den nye værdi ses eller nås med referenceværdien ovenfor
Udover ovenstående formel kan du først vælge alle tomme celler og derefter henvise til alle ovenstående værdier for at udfylde de tomme celler med genvejstaster.
1. Vælg den kolonne, du skal gentage celleværdien, og tryk derefter på F5 nøgle til at åbne gå til dialogboksen, og klik derefter på Særlig .

2. i Gå til Special dialogboksen skal du vælge Blanks valgmulighed, og klik derefter på OK knap. Se skærmbillede:

3. Nu er alle tomme celler i den valgte kolonne valgt. Indtast venligst et lighedstegn =, tryk på pil op en gang, og tryk derefter på Ctrl + Indtast taster samtidig.
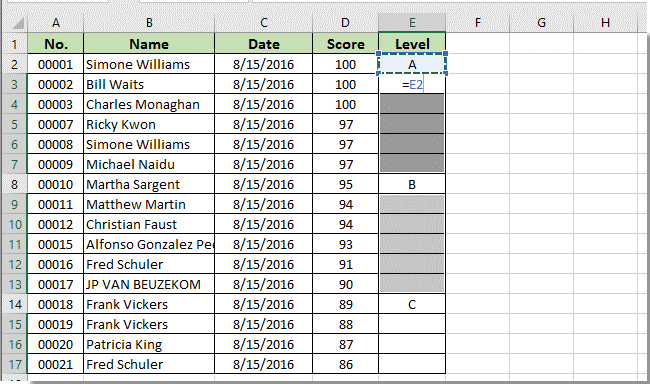
Derefter kan du se celleværdien i den valgte kolonne gentages, indtil den nye værdi ses som nedenstående skærmbillede:
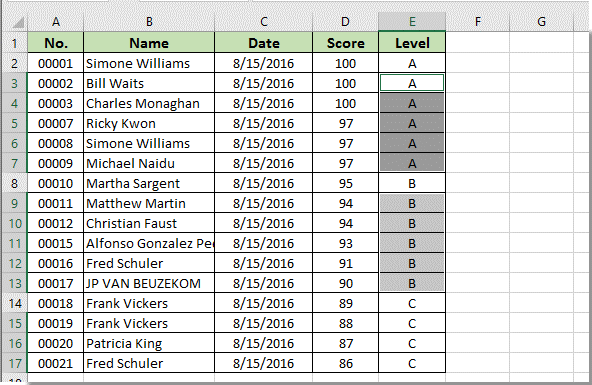
Gentag en celleværdi, indtil den nye værdi ses eller nås med VBA-kode
Den følgende VBA-kode kan også hjælpe dig med at gentage en celleværdi, indtil ny værdi ses i en bestemt kolonne i Excel.
1. Vælg det kolonneområde, du skal gentage celleværdien, indtil den nye værdi vises, og tryk derefter på andre + F11 taster samtidigt for at åbne Microsoft Visual Basic til applikationer vindue.
2. i Microsoft Visual Basic til applikationer vindue, skal du klikke på indsatte > Moduler. Kopier og indsæt derefter nedenstående VBA-kode i modulvinduet.
VBA-kode: Gentag en celleværdi, indtil ny værdi ses i Excel
Sub FillDown()
Dim xRng As Range
Dim xRows As Long, xCols As Long
Dim xRow As Integer, xCol As Integer
Set xRng = Selection
xCols = xRng.Columns.CountLarge
xRows = xRng.Rows.CountLarge
For xCol = 1 To xCols
For xRow = 1 To xRows - 1
If xRng.Cells(xRow, xCol) <> "" Then
xRng.Cells(xRow, xCol) = xRng.Cells(xRow, xCol).Value
If xRng.Cells(xRow + 1, xCol) = "" Then
xRng.Cells(xRow + 1, xCol) = xRng.Cells(xRow, xCol).Value
End If
End If
Next xRow
Next xCol
End Sub3. Tryk på F5 nøgle for at køre koden. Derefter udfyldes alle tomme celler i det valgte kolonneområde med værdien ovenfor med det samme.
Gentag let en celleværdi, indtil den nye værdi ses eller nås med kun flere klik
Dette afsnit introducerer Fyld tomme celler nytte af Kutools til Excel. Med dette værktøj kan du nemt gentage celleværdien, indtil den nye værdi kun ses med flere klik.
Før påføring Kutools til Excel, Bedes download og installer det først.
1. Vælg det kolonneområde, du har brug for for at gentage celleværdien, og klik derefter på Kutools > indsatte > Fyld tomme celler. Se skærmbillede:

2. i Fyld tomme celler dialogboksen skal du vælge Baseret på værdier i Fyldt med sektion, skal du vælge ned valgmulighed i Indstillinger sektion, og klik til sidst på OK knap. Se skærmbillede:

Derefter udfyldes alle tomme celler med ovenstående celleværdier straks som vist nedenstående skærmbillede.

Hvis du vil have en gratis prøveperiode (30 dage) af dette værktøj, klik for at downloade det, og gå derefter til at anvende handlingen i henhold til ovenstående trin.
Demo: Gentag let en celleværdi, indtil den nye værdi ses eller nås med Kutools til Excel
Relaterede artikler:
- Hvordan gentages et tegn n gange i en celle i Excel?
- Hvordan gentager man rækker oven på hver udskrift undtagen den sidste side i Excel?
Bedste kontorproduktivitetsværktøjer
Overlad dine Excel-færdigheder med Kutools til Excel, og oplev effektivitet som aldrig før. Kutools til Excel tilbyder over 300 avancerede funktioner for at øge produktiviteten og spare tid. Klik her for at få den funktion, du har mest brug for...

Fanen Office bringer en grænseflade til et kontor med Office, og gør dit arbejde meget lettere
- Aktiver redigering og læsning af faner i Word, Excel, PowerPoint, Publisher, Access, Visio og Project.
- Åbn og opret flere dokumenter i nye faner i det samme vindue snarere end i nye vinduer.
- Øger din produktivitet med 50 % og reducerer hundredvis af museklik for dig hver dag!
