Hvordan fjernes dubletter, men efterlader laveste værdi i en anden kolonne i Excel?
For eksempel er der to kolonner, A og B, kolonne A indeholder nogle duplikatværdier, og kolonne B indeholder nogle tal, har du nogen måde at fjerne duplikater fra kolonne A, men efterlader de laveste værdier i kolonne B som vist nedenstående skærmbillede? Denne artikel vil give dig en tjeneste.
Fjern duplikat, men hold den laveste / højeste værdi med Fjern duplikater og formel
Fjern duplikat, men hold den laveste / højeste værdi med Kutools til Excel ![]()
Fjern duplikat, men hold den laveste / højeste værdi med Fjern duplikater og formel
For at fjerne duplikat, men beholde laveste værdi, kan du anvende Fjern duplikatfunktion og en formel.
1. Vælg og kopier kolonne A, der indeholder de duplikerede værdier, og indsæt dem på et andet sted. Se skærmbillede:
2. Vælg derefter værdierne på den indsatte liste, og klik på data > Fjern duplikater, og tjek Fortsæt med det aktuelle valg indstilling fra dialogboksen, der vises. Klik på Fjern duplikater, så i Fjern duplikater dialog, skal du kontrollere den kolonne, du vil fjerne dubletter fra. Se skærmbillede:
3. Klik derefter på OK, og der vises en dialogboks for at minde dig om, hvor mange duplikater der er blevet fjernet, klik på OK at lukke det.
4. Vælg en celle ud for den liste, du har fjernet duplikaterne fra, indtast denne formel =MIN(IF($A$2:$A$12=D2,$B$2:$B$12)), tryk på Skift + Ctrl + Enter nøgler, og træk fyldhåndtaget ned til den celle, du har brug for. Se skærmbillede:
Nu er alle dubletter fjernet, men de laveste værdier er sat i en anden kolonne baseret på dubletterne.
1. Hvis du vil fjerne alle dubletter, men efterlade de højeste, kan du anvende denne formel =MAX(IF($A$2:$A$12=D2,$B$2:$B$12)), husk at trykke Skift + Ctrl + Enter nøgler.
2. I ovenstående formler er A2: A12 den originale liste, du skal fjerne dubletter fra.
Fjern duplikat, men hold den laveste / højeste værdi med Kutools til Excel
Hvis du har Kutools til Excel, kan du hurtigt fjerne dubletter, men kun beholde den laveste eller højeste værdi med dens Avancerede kombinere rækker funktion.
| Kutools til Excel, med mere end 300 praktiske funktioner, der gør dine job lettere. |
Efter installation Kutools til Excel, gør venligst som nedenfor :( Gratis download Kutools til Excel nu!)
1. Før du anvender Kutools, var det bedre at have en kopi af de originale data. Vælg derefter de rækkeceller, du vil fjerne dubletter, og klik på Kutools > Flet og del > Avancerede kombinere rækker. Se skærmbillede:
2. i Avancerede kombinere rækker dialog, skal du vælge den kolonne, du vil fjerne dubletter fra, og derefter klikke på Primærnøgle for at indstille det som primær nøglekolonne, og vælg derefter den kolonne, du vil lade de laveste eller højeste værdier være i, og klik på Beregn at vælge Min or max som du har brug for. Se skærmbillede:
3. klik Ok, så er duplikatværdierne slettet, men hold den laveste.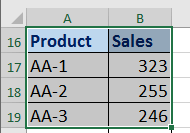
Fjern duplikater, men hold laveste værdi i en anden kolonne
Bedste kontorproduktivitetsværktøjer
Overlad dine Excel-færdigheder med Kutools til Excel, og oplev effektivitet som aldrig før. Kutools til Excel tilbyder over 300 avancerede funktioner for at øge produktiviteten og spare tid. Klik her for at få den funktion, du har mest brug for...

Fanen Office bringer en grænseflade til et kontor med Office, og gør dit arbejde meget lettere
- Aktiver redigering og læsning af faner i Word, Excel, PowerPoint, Publisher, Access, Visio og Project.
- Åbn og opret flere dokumenter i nye faner i det samme vindue snarere end i nye vinduer.
- Øger din produktivitet med 50 % og reducerer hundredvis af museklik for dig hver dag!

