Hvordan oprettes dynamisk datavalidering og udvider rullemenuen automatisk?
Normalt, når du opretter en rulleliste i et regneark, ændres rullelisten ikke med de nye data, der indtastes dynamisk. I dette tilfælde skal du ændre kildedataene for at udvide listen manuelt. I denne artikel vil jeg introducere, hvordan man gør datavalideringen dynamisk og automatisk udvider rullelisten, når nye data indtastes.
Opret dynamisk datavalidering, og udvid automatisk rullemenuen ved at oprette en tabel
Opret dynamisk datavalidering, og udvid automatisk rullemenuen ved at definere rækkevidden
 Opret dynamisk datavalidering, og udvid automatisk rullemenuen ved at oprette en tabel
Opret dynamisk datavalidering, og udvid automatisk rullemenuen ved at oprette en tabel
For at oprette en dynamisk datavalideringsliste kan du først oprette en tabel og derefter anvende datavalideringsfunktionen. Gør følgende:
Opret et tabelformat til kildedatalisten:
1. Vælg den dataliste, du vil bruge som kildedata til rullelisten, og klik derefter på indsatte > Bordlampe, i poppet ud Opret tabel dialog, tjek Mit bord har overskrifter hvis din dataliste har overskrifter, se skærmbillede:

2. Klik derefter på OK knappen, tabellen er oprettet, se skærmbillede:

Definer et intervalnavn for tabellen:
3. Vælg derefter den tabel, du har oprettet, men ignorér overskriften, og skriv et navn til denne tabel i Navn boks, og tryk på Indtast nøgle, se skærmbillede:
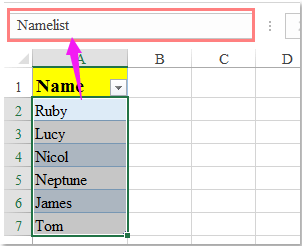
Opret en dynamisk datavalideringsliste:
4. Efter at have defineret navnet på tabellen, og vælg derefter de celler, hvor du vil indsætte rullelisten, og klik på data > Datavalidering > Datavalidering, se skærmbillede:
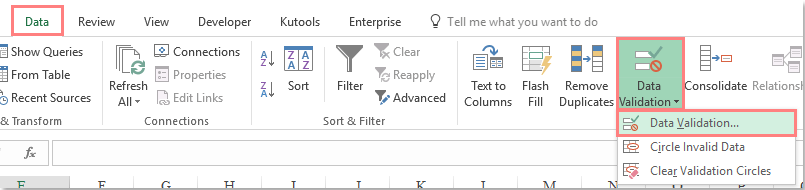
5. Og i Datavalidering under dialogboksen Indstillinger fanebladet, vælg Liste fra Tillad sektion, og indtast derefter denne formel: = Navneliste (Navneliste er det navn, du har oprettet til tabellen i trin 3) i Kilde tekstboks, se skærmbillede:

6. Klik derefter på OK knap, rullelisten er indsat i de valgte celler, fra nu af når du indtaster nyt navn i kildedatalisten, tilføjes det også automatisk i rullelisten, se skærmbillede:
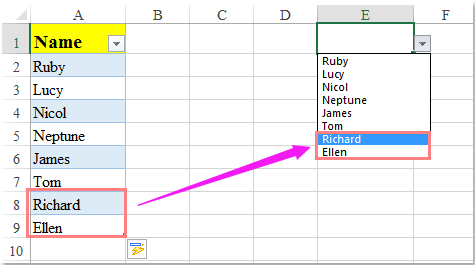
 Opret dynamisk datavalidering, og udvid automatisk rullemenuen ved at definere rækkevidden
Opret dynamisk datavalidering, og udvid automatisk rullemenuen ved at definere rækkevidden
Bortset fra at oprette en tabel kan du også afslutte denne opgave ved at definere et rækkeviddenavn med en formel. Benyt følgende trin:
1. Klik formler > Definer navn, se skærmbillede:
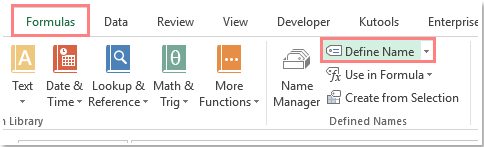
2. I Nyt navn dialogboks, angiv et navn som den navneliste, du har brug for, og skriv derefter denne formel: = FORSKYDNING (Sheet1 $ A $ 2,0,0, COUNTA (Sheet1 $ A: $ A), 1) ind i Hentyder til tekstboks, se skærmbillede:

Bemærk: I ovenstående formel Sheet1 er regnearkets navn indeholder datalisten, A2 er den første celle i datalisten, A: En er den kolonne, der har datalisten.
3. Klik OK knappen, og derefter gå til Datavalidering dialogboks ved at klikke på data > Datavalidering > DatavalideringI Datavalidering dialog, vælg Liste fra Tillad sektion, og indtast derefter denne formel: = Navneliste (Navneliste er det navn, du har oprettet i trin 2) i Kilde tekstboks, se skærmbillede:

4. Og klik derefter på OK, nu, når du indtaster nyt navn i datalisten, udvides rullelisten automatisk. Se skærmbillede:
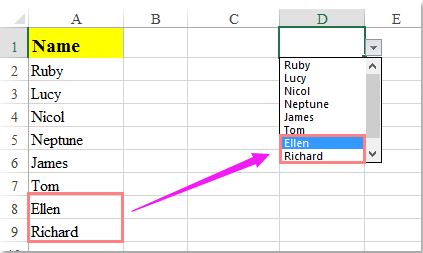
Bedste kontorproduktivitetsværktøjer
Overlad dine Excel-færdigheder med Kutools til Excel, og oplev effektivitet som aldrig før. Kutools til Excel tilbyder over 300 avancerede funktioner for at øge produktiviteten og spare tid. Klik her for at få den funktion, du har mest brug for...

Fanen Office bringer en grænseflade til et kontor med Office, og gør dit arbejde meget lettere
- Aktiver redigering og læsning af faner i Word, Excel, PowerPoint, Publisher, Access, Visio og Project.
- Åbn og opret flere dokumenter i nye faner i det samme vindue snarere end i nye vinduer.
- Øger din produktivitet med 50 % og reducerer hundredvis af museklik for dig hver dag!
