Hvordan vises flere kolonner i kombinationsfelt?
Kombinationsboksen kan hjælpe os med hurtigt at vælge værdierne uden at skrive dem, normalt kan du oprette en kombinationsboks med en liste med data, men nogle gange vil du vise flere kolonner i kombinationsboksen som følgende skærmbillede vist, hvordan kunne opretter du kombinationsboks med flere kolonner i Excel?
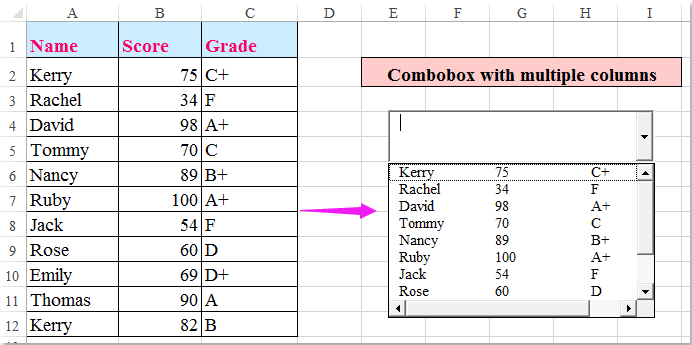
Vis flere kolonner i kombinationsfelt med egenskaber til kombinationsfelt
Vis flere kolonner i kombinationsfelt med VBA-kode
 Vis flere kolonner i kombinationsfelt med egenskaber til kombinationsfelt
Vis flere kolonner i kombinationsfelt med egenskaber til kombinationsfelt
Du kan gå til egenskaberne til kombinationsboksen for at konfigurere attributterne til kombinationsboksen, gør som dette:
1. Klik Udvikler > indsatte > Kombinationsboks (ActiveX-kontrol), og træk derefter musen for at tegne en kombinationsboks efter behov, se skærmbilleder:
 |
 |
 |
2. Klik derefter på Ejendomme under Udvikler fanebladet i Ejendomme dialogboksen, skal du udføre følgende handlinger:
(1.) I KolonneTælling tekstfelt, skal du indtaste antallet af kolonner, som du vil vise, i dette eksempel vil jeg indtaste 3;
(2.) Ved siden af Sammenkædet celle tekstboks, indtast en cellehenvisning for at linke kombinationsboksen;
(3.) I ListFillRange tekstboks, skriv det celleområde, som du vil bruge som kildedata.
 |
 |
 |
3. Når indstillingerne er afsluttet, skal du lukke dialogboksen og klikke på Design Mode i Bånd For at afslutte designtilstanden vises nu flere kolonnedata på én gang, når du klikker på drop-down-pilen til kombinationsboksen, se skærmbillede:
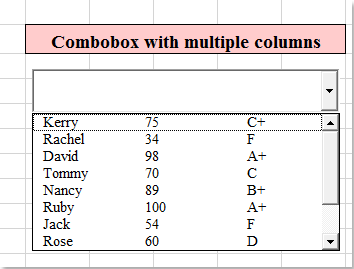
Tip: Hvis der ikke er nogen Developer-fane i båndet, denne artikel Hvordan vises / viser fanen udvikler i Excel 2007/2010/2013 Ribbon? kan gøre en tjeneste for dig at få vist fanen Udvikler.
 Vis flere kolonner i kombinationsfelt med VBA-kode
Vis flere kolonner i kombinationsfelt med VBA-kode
Her kan en VBA-kode også hjælpe dig med at afslutte denne opgave.
1. Først skal du oprette et områdennavn til dine kildedata, skal du vælge dataområdet og indtaste et områdenavn i Navn Box, se skærmbillede:
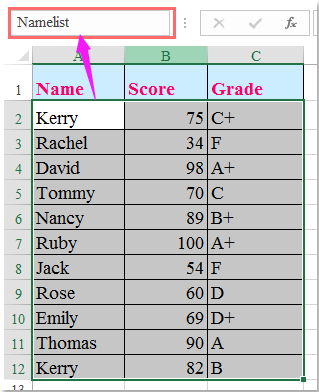
2. Opret derefter et kombinationsfelt, og højreklik på det, og vælg derefter Vis kode fra kontekstmenuen, se skærmbillede:
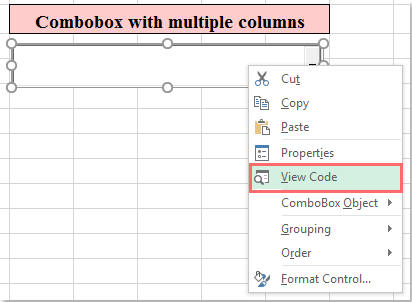
3. Og Microsoft Visual Basic til applikationer vinduet åbnes, skal du kopiere og indsætte følgende kode for at erstatte den originale kode, se skærmbillede:
VBA-kode: Vis flere kolonner i kombinationsfelt:
Private Sub UserForm_Initialize()
'Updateby Extendoffice
With ComboBox1
.ColumnCount = 3
.List = Range("Namelist").value
End With
End Sub

Bemærk: I ovenstående kode er Kombinationsboks 1 er navnet på din oprettede kombinationsboks, nummeret 3 er det kolonnenummer, du vil vise, “Navneliste”Er det rækkevidde, du har oprettet i trin 1. Du kan ændre dem til dit behov.
4. Tryk derefter på F5 for at køre denne kode, og klik derefter på kombinationsboksen, de flere kolonner vises i kombinationsboksen, som du har brug for.
Bedste kontorproduktivitetsværktøjer
Overlad dine Excel-færdigheder med Kutools til Excel, og oplev effektivitet som aldrig før. Kutools til Excel tilbyder over 300 avancerede funktioner for at øge produktiviteten og spare tid. Klik her for at få den funktion, du har mest brug for...

Fanen Office bringer en grænseflade til et kontor med Office, og gør dit arbejde meget lettere
- Aktiver redigering og læsning af faner i Word, Excel, PowerPoint, Publisher, Access, Visio og Project.
- Åbn og opret flere dokumenter i nye faner i det samme vindue snarere end i nye vinduer.
- Øger din produktivitet med 50 % og reducerer hundredvis af museklik for dig hver dag!
