Hvordan får jeg samme eller første dag i næste måned baseret på en given dato i Excel?
Denne artikel taler om at få samme dag eller første dag i næste måned baseret på den givne dato i Excel. Gør som følger.
Få samme dag i næste måned baseret på den givne dato efter formlen
Få den første dag i næste måned baseret på den givne dato efter formlen
Få samme dag i næste måned baseret på den givne dato efter formlen
Den følgende formel kan hjælpe dig med at få samme dag i næste måned baseret på den givne dato i Excel. Gør som følger.
1. Vælg en tom celle for at finde resultatet, og indtast derefter formlen = EDATE (A2,1) ind i formellinjen, og tryk derefter på Indtast nøgle. Se skærmbillede:

Bemærk: i formlen er A2 den datacelle, du har brug for at få samme dag i næste måned baseret på.
2. Bliv ved med at vælge resultatcellen, og træk derefter Fyld håndtaget ned, indtil alle resultater udfyldes.
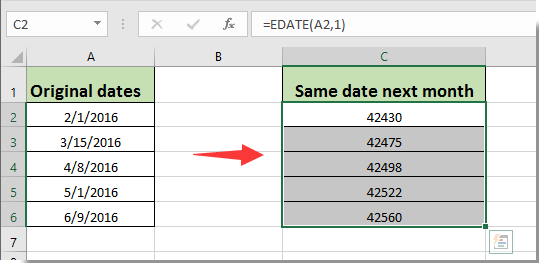
3. Nu skal du tilpasse resultatcellerne som datoformat. Fortsæt med at vælge alle resultaterne, klik på talformat boks, og klik derefter på Kort dato fra rullelisten under Home fane.

Bemærk: For en speciel dato som 2016/10/31 får du resultatet som “2016/11/30” med ovenstående formel. Faktisk eksisterer dato 2016/10/31 ikke i oktober. Hvis du virkelig ønsker at få den samme dato i næste måned baseret på dato 2016/10/31, skal du bruge denne formel = HVIS (DAG (EDATE (A2,1)) for at få det ned som vist nedenstående skærmbillede.
Og du får en # N / A-fejl, hvis datoen ikke findes i den måned.

Få den første dag i næste måned baseret på den givne dato efter formlen
For at få den første dag i næste måned baseret på en given dato i Excel kan følgende formel hjælpe dig.
Vælg en tom celle, indtast formel = DATO (ÅR (A2), MÅNED (A2) +1,1) ind i formellinjen, og tryk derefter på Indtast nøgle. Brug derefter Fill Handle til at få hviledatoer. Se skærmbillede.

Bedste kontorproduktivitetsværktøjer
Overlad dine Excel-færdigheder med Kutools til Excel, og oplev effektivitet som aldrig før. Kutools til Excel tilbyder over 300 avancerede funktioner for at øge produktiviteten og spare tid. Klik her for at få den funktion, du har mest brug for...

Fanen Office bringer en grænseflade til et kontor med Office, og gør dit arbejde meget lettere
- Aktiver redigering og læsning af faner i Word, Excel, PowerPoint, Publisher, Access, Visio og Project.
- Åbn og opret flere dokumenter i nye faner i det samme vindue snarere end i nye vinduer.
- Øger din produktivitet med 50 % og reducerer hundredvis af museklik for dig hver dag!
