Hvordan forhindres det i at ændre arknavnet i Excel?
I Excel kan du ændre arknavnet ved at dobbeltklikke på fanenavnet hurtigt og nemt, men nogle gange tillader du ikke andre at ændre arknavnet. I dette tilfælde, hvordan kunne du forhindre dig i at ændre arknavnet i en projektmappe?
Undgå at ændre arknavnet ved at beskytte projektmappen
Undgå at ændre arknavnet ved hjælp af VBA-kode
 Undgå at ændre arknavnet ved at beskytte projektmappen
Undgå at ændre arknavnet ved at beskytte projektmappen
Hvis du anvender Beskyt Arbejdsbog funktion, ændres ikke alle arknavne som følger:
1. Klik anmeldelse > Beskyt Arbejdsbog, se skærmbillede:

2. I Beskyt struktur og Windows dialogboksen, skal du indtaste adgangskoden, kontrollere Struktur under Beskyt projektmappe til, og bekræft derefter adgangskoden igen, se skærmbillede:

3. Klik derefter på OK knap, når du dobbeltklikker for at ændre arknavnet, vises en advarselsmeddelelse for at minde dig om, at arknavnet ikke kan ændres, se skærmbillede:
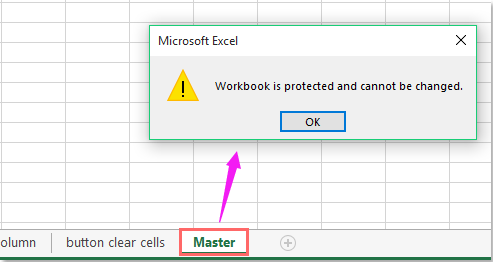
Bemærk: Med denne funktion, undtagen ændring af arknavn, er andre funktioner som f.eks. Indsættelse af ark, sletning af ark, skjul ark ... også deaktiveret.
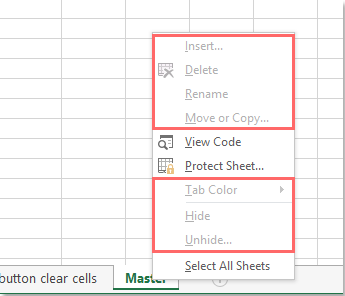
 Undgå at ændre arknavnet ved hjælp af VBA-kode
Undgå at ændre arknavnet ved hjælp af VBA-kode
Her er en VBA-kode, der også kan hjælpe dig med at forhindre, at et specifikt arknavn ændres. Gør som dette:
1. Højreklik på arkfanen, som du vil beskytte arknavnet, der ikke skal ændres, og vælg derefter Vis kode fra genvejsmenuen, i poppet ud Microsoft Visual Basic til applikationer vindue, skal du kopiere og indsætte følgende kode i det tomme felt Moduler:
VBA-kode: Undgå at ændre arknavn:
Private Sub worksheet_SelectionChange(ByVal Target As Excel.Range)
'Updateby Extendoffice
If ActiveSheet.Name <> "Master" Then
ActiveSheet.Name = "Master"
End If
End Sub
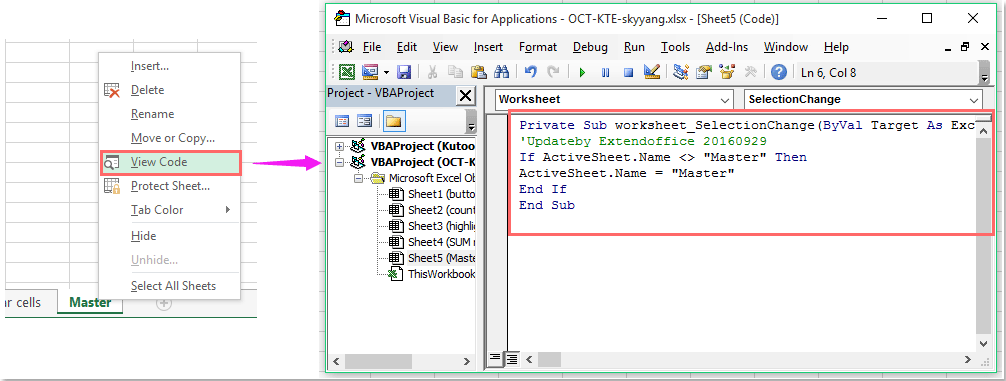
Bemærk: I ovenstående kode, Mestrer er arknavnet, som du vil beskytte mod at blive ændret.
2. Gem derefter og luk koden, fra nu af, når du omdøber dette specifikke arknavn, gendannes den med det samme på den originale. Se skærmbillede:
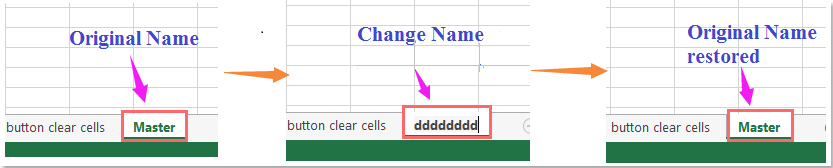
Bedste kontorproduktivitetsværktøjer
Overlad dine Excel-færdigheder med Kutools til Excel, og oplev effektivitet som aldrig før. Kutools til Excel tilbyder over 300 avancerede funktioner for at øge produktiviteten og spare tid. Klik her for at få den funktion, du har mest brug for...

Fanen Office bringer en grænseflade til et kontor med Office, og gør dit arbejde meget lettere
- Aktiver redigering og læsning af faner i Word, Excel, PowerPoint, Publisher, Access, Visio og Project.
- Åbn og opret flere dokumenter i nye faner i det samme vindue snarere end i nye vinduer.
- Øger din produktivitet med 50 % og reducerer hundredvis af museklik for dig hver dag!
