Hvordan kopieres data fra beskyttet ark?
Antag, du modtager en Excel-fil fra en anden person, der med regneark er beskyttet af brugeren. Nu vil du kopiere og indsætte rådataene til en anden ny projektmappe. Men dataene i det beskyttede ark kan ikke vælges og kopieres på grund af brugeren, fjern markeringen af valgmulighederne Vælg låste celler og Vælg ulåste celler, når han beskytter regnearket. Denne artikel vil jeg introducere nogle hurtige tricks til at løse denne opgave i Excel.
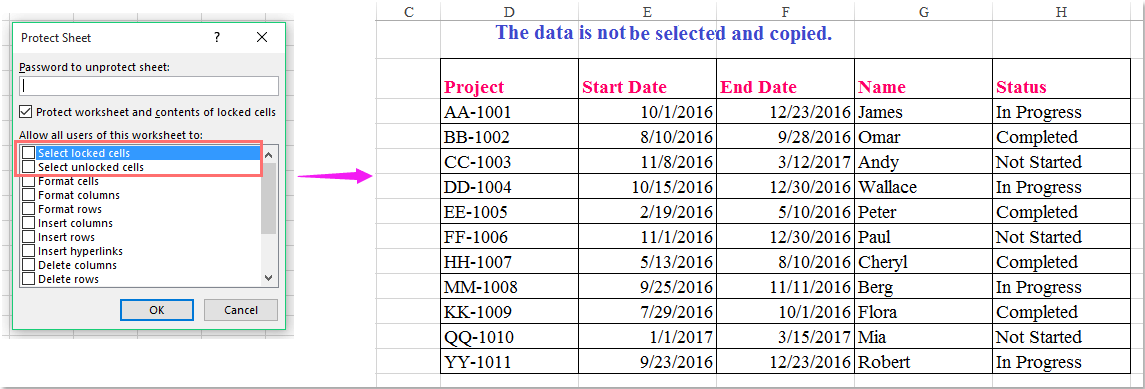
Kopier data fra beskyttet ark med VBA-kode
Kopier data fra beskyttet ark med Name Box
 Kopier data fra beskyttet ark med VBA-kode
Kopier data fra beskyttet ark med VBA-kode
Følgende enkle kode kan hjælpe dig med at kopiere data i et aktivt beskyttet ark, gør venligst som dette:
1. Aktiver det beskyttede ark, som du vil kopiere dataene fra, og hold derefter nede ALT + F11 nøgler til at åbne Microsoft Visual Basic til applikationer vindue, og tryk derefter på Ctrl + G Taster til at åbne Umiddelbar vindue, og kopier derefter nedenstående scriptkode til Umiddelbar vindue:
Aktivt ark. Celler. Vælg

2. Og tryk Indtast skal du trykke på Ctrl + C for at kopiere arkdataene og derefter aktivere en anden projektmappe eller et nyt regneark, hvor du vil indsætte dette ark, og placere markøren i celle A1, og hold derefter nede Ctrl + V at indsætte det.
 Kopier data fra beskyttet ark med Name Box
Kopier data fra beskyttet ark med Name Box
Hvis du har brug for at kopiere et bestemt dataområde fra beskyttelsesarket, kan du anvende Navn Box for at afslutte dette job.
1. Indtast celleområdet (D2: H13) i Navn Box direkte, og tryk på Indtast nøgle, se skærmbillede:
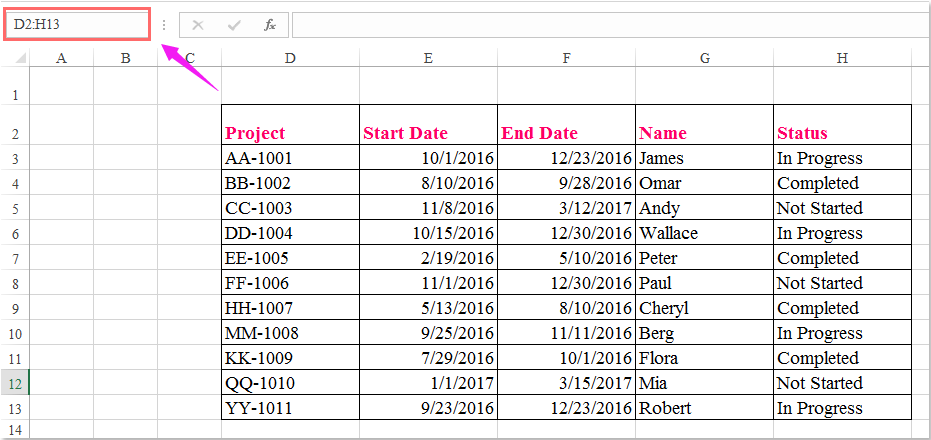
2. Efter at have trykket på Indtast nøgle, der sker tilsyneladende intet. Vær venlig ikke at gøre noget, bare tryk Ctrl + C for at kopiere det specifikke interval, så kan du se dataene i området D2: H13 er omgivet af den stiplede linje, se skærmbillede:
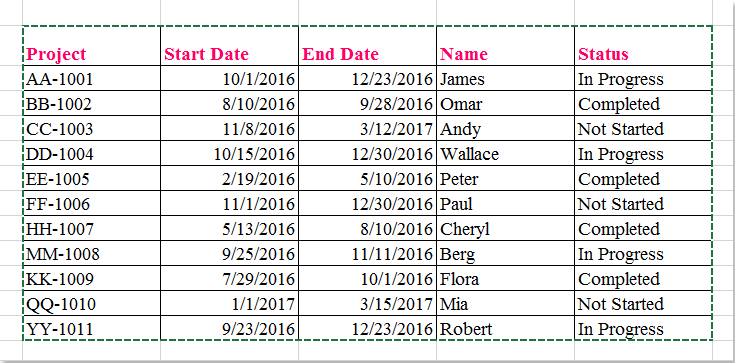
3. Tryk derefter på Ctrl + V at indsætte det i et andet regneark, hvor du vil kopiere dataene.
Bedste kontorproduktivitetsværktøjer
Overlad dine Excel-færdigheder med Kutools til Excel, og oplev effektivitet som aldrig før. Kutools til Excel tilbyder over 300 avancerede funktioner for at øge produktiviteten og spare tid. Klik her for at få den funktion, du har mest brug for...

Fanen Office bringer en grænseflade til et kontor med Office, og gør dit arbejde meget lettere
- Aktiver redigering og læsning af faner i Word, Excel, PowerPoint, Publisher, Access, Visio og Project.
- Åbn og opret flere dokumenter i nye faner i det samme vindue snarere end i nye vinduer.
- Øger din produktivitet med 50 % og reducerer hundredvis af museklik for dig hver dag!
