Hvordan oprettes rullelisten, men viser forskellige værdier i Excel?
I Excel-regneark kan vi hurtigt oprette en rulleliste med datavalideringsfunktionen, men har du nogensinde prøvet at vise en anden værdi, når du klikker på rullelisten? For eksempel har jeg følgende to kolonnedata i kolonne A og kolonne B, nu skal jeg oprette en rulleliste med værdierne i kolonnen Navn, men når jeg vælger navnet fra den oprettede rulleliste, er den tilsvarende værdi i kolonnen Antal vises som følgende skærmbillede vist. Denne artikel introducerer detaljerne til løsning af denne opgave.
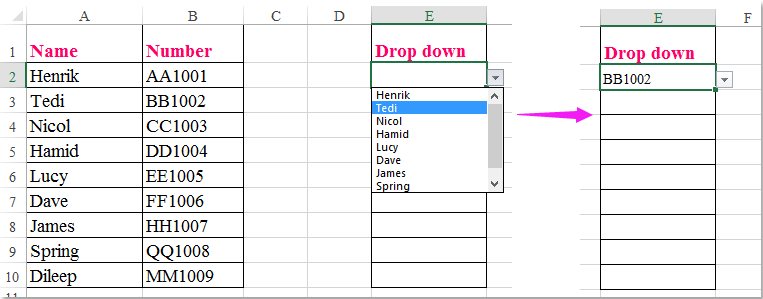
Opret rulleliste, men vis anden værdi i rullelistecelle
Opret rulleliste, men vis anden værdi i rullelistecelle
For at afslutte denne opgave skal du gøre følgende trin for trin:
1. Opret et intervalnavn for de celleværdier, du vil bruge i rullelisten, i dette eksempel vil jeg indtaste rullemenuen i Navn Box, og tryk derefter på Indtast nøgle, se skærmbillede:

2. Vælg derefter celler, hvor du vil indsætte rullelisten, og klik på data > Datavalidering > Datavalidering, se skærmbillede:

3. I Datavalidering under dialogboksen Indstillinger fanebladet, vælg Liste fra Tillad drop down, og klik derefter på  for at vælge den navneliste, som du vil bruge som rullemenuer i Kilde tekstboks. Se skærmbillede:
for at vælge den navneliste, som du vil bruge som rullemenuer i Kilde tekstboks. Se skærmbillede:
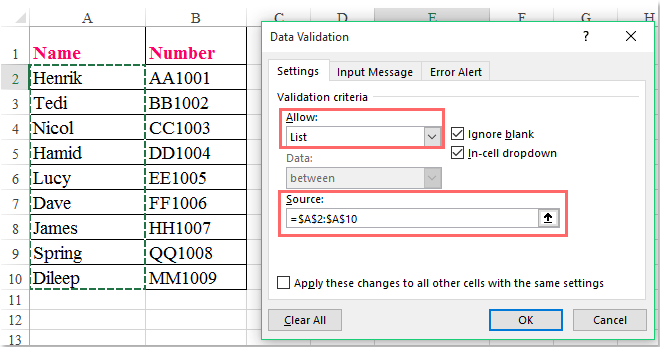
4. Når du har indsat rullelisten, skal du højreklikke på den aktive arkfane og vælge Vis kode fra genvejsmenuen og i det åbnede Microsoft Visual Basic til applikationer vindue, kopier og indsæt følgende kode i det tomme modul:
VBA-kode: Vis en anden værdi fra rullelisten:
Private Sub Worksheet_Change(ByVal Target As Range)
'Updateby Extendoffice
selectedNa = Target.Value
If Target.Column = 5 Then
selectedNum = Application.VLookup(selectedNa, ActiveSheet.Range("dropdown"), 2, False)
If Not IsError(selectedNum) Then
Target.Value = selectedNum
End If
End If
End Sub

Bemærk: I ovenstående kode, nummeret 5 inden for Hvis Target.Column = 5 Så script er det søjlenummer, som din rulleliste har fundet,, "dropdown" heri selectedNum = Application.VLookup (valgtNa, ActiveSheet.Range ("dropdown"), 2, Falsk) kode er det rækkevidde, du har oprettet i trin 1. Du kan ændre dem til dine behov.
5. Gem derefter og luk denne kode, nu når du vælger et element fra rullelisten, vises en relativ anden værdi i samme celle, se skærmbillede:

Demo: Opret rulleliste, men vis forskellige værdier i Excel
Bedste kontorproduktivitetsværktøjer
Overlad dine Excel-færdigheder med Kutools til Excel, og oplev effektivitet som aldrig før. Kutools til Excel tilbyder over 300 avancerede funktioner for at øge produktiviteten og spare tid. Klik her for at få den funktion, du har mest brug for...

Fanen Office bringer en grænseflade til et kontor med Office, og gør dit arbejde meget lettere
- Aktiver redigering og læsning af faner i Word, Excel, PowerPoint, Publisher, Access, Visio og Project.
- Åbn og opret flere dokumenter i nye faner i det samme vindue snarere end i nye vinduer.
- Øger din produktivitet med 50 % og reducerer hundredvis af museklik for dig hver dag!
