Hvordan filtreres data dynamisk fra et regneark til et andet i Excel?
Vi kan nemt filtrere data og kopiere de filtrerede data til et andet sted i det aktive regneark ved hjælp af funktionen Avanceret filter, men har du nogensinde prøvet at filtrere data fra et regneark til et andet ark og gøre filteret dynamisk? Det betyder, at hvis data ændres i det originale ark, ændres de nye filtrerede data også. Denne artikel vil jeg introducere Microsoft forespørgsel funktion i Excel for at løse dette job.
Filtrer data fra et regneark til et andet dynamisk i Excel
Filtrer data fra et regneark til et andet dynamisk i Excel
For at afslutte denne opgave skal du gøre følgende trin for trin:
1. Definér først et rækkevidde for kildedataene, vælg det dataområde, du vil filtrere, og indtast et rækkeviddenavn i Navn Box, og tryk derefter på Indtast nøgle, se skærmbillede:
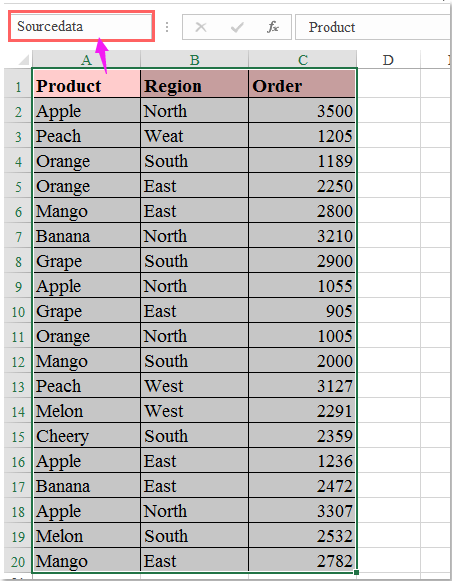
2. For det andet skal du oprette en tabel til dataene, vælg dataområdet og klik derefter på indsatte > Bordlampe, i poppet ud Opret tabel dialogboks, tjek Mit bord har overskrifter mulighed, se skærmbillede:
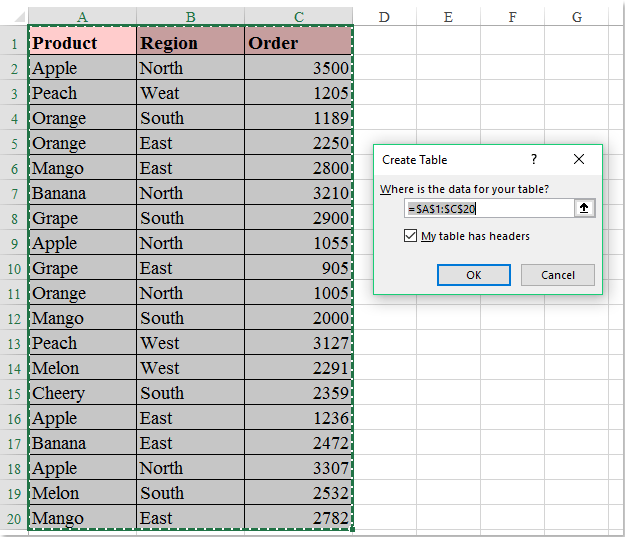
3. Og klik derefter på OK knap, er der oprettet en tabel til dataområdet, og åbn derefter et nyt regneark, hvor du vil finde filterresultatet, og klik på data > Fra andre kilder > Fra Microsoft Query, se skærmbillede:

4. I Vælg datakilde Klik på dialogboksen Excel-filer * ind i Databaser listefelt, se skærmbillede:
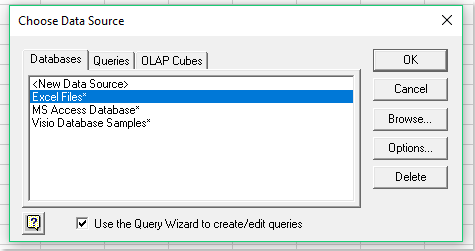
5. Klik derefter på OK knappen for at gå til Vælg projektmappe dialog fra højre Directories listefelt skal du vælge den mappe, som den aktive projektmappe finder, og klik derefter på projektmappens navn på din aktuelle projektmappe fra venstre Database Name listefelt, se skærmbillede:
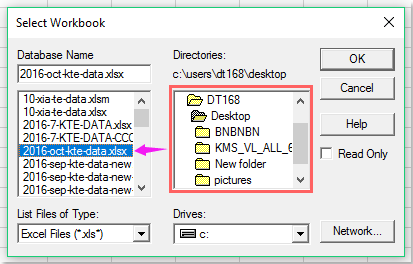
6. Fortsæt med at klikke OK knap, i poppet Forespørgselsguide - vælg kolonner dialog, i det venstre felt, vælg det rækkevidde, du har oprettet til dine data, og klik på plustegnet (+) for at udvide indstillingen, og alle kolonneoverskrifter er blevet vist som følgende vist skærmbillede:
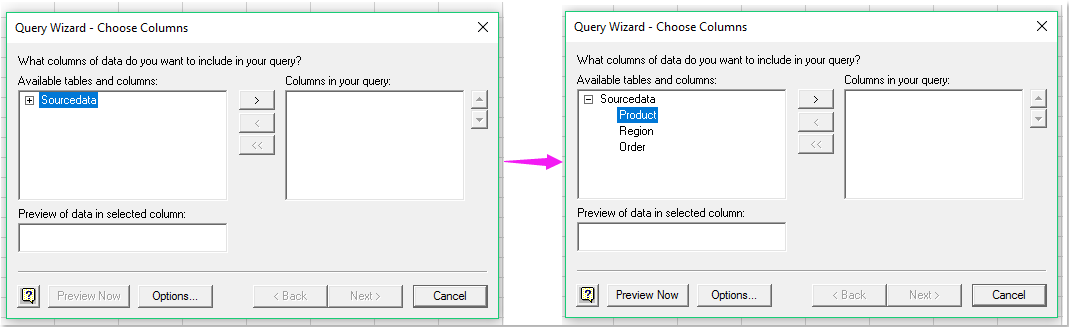
7. Derefter skal du tilføje kolonneoverskrifterne fra Tilgængelige tabeller og kolonner kasse ind i Kolonner i din forespørgsel ved at vælge overskrifterne og klikke  knap, se skærmbillede:
knap, se skærmbillede:
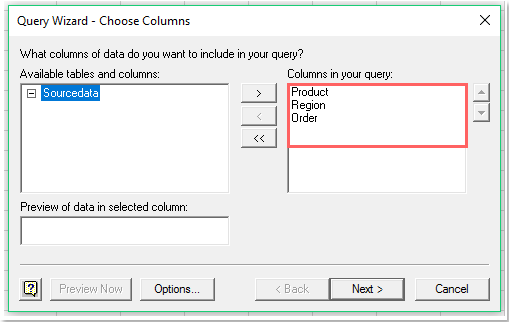
8. Og klik derefter på Næste knappen gå til Forespørgselsguide-Filtrer data dialog, i dialogboksen skal du angive filterkriterierne, som du vil filtrere efter, se skærmbillede:
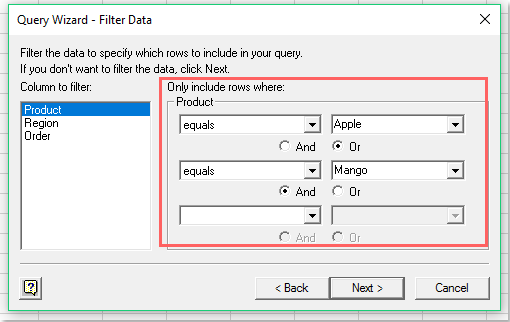
9. Klik derefter på Næste > Næste knapperne for at gå til Forespørgselsguide-afslutning dialog, i denne dialogboks skal du vælge Returner data til Microsoft Excel mulighed, se skærmbillede:
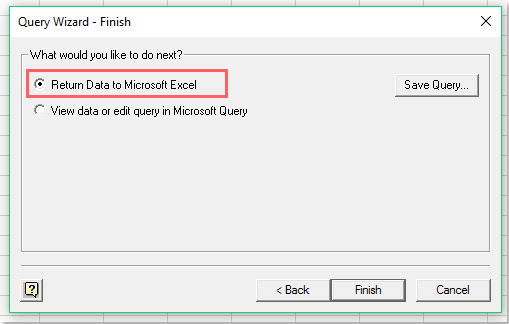
10. Og klik derefter på Finish knap, en Importer data dialogboksen vises, tjek venligst Bordlampe, og angiv en celleplacering for at placere filterresultatet under Eksisterende regneark mulighed, se skærmbillede:

11. Endelig skal du klikke på OK knappen, filterdataene er importeret til det nye ark, se skærmbillede:

12. Nu er de filtrerede data blevet linket til dine originale data, selvom du tilføjer rækker eller ændrer værdier i de originale data, vil filterresultatet automatisk blive opdateret i outputarket, når du har klikket på Opdater alle knappen under data fane, se skærmbillede:
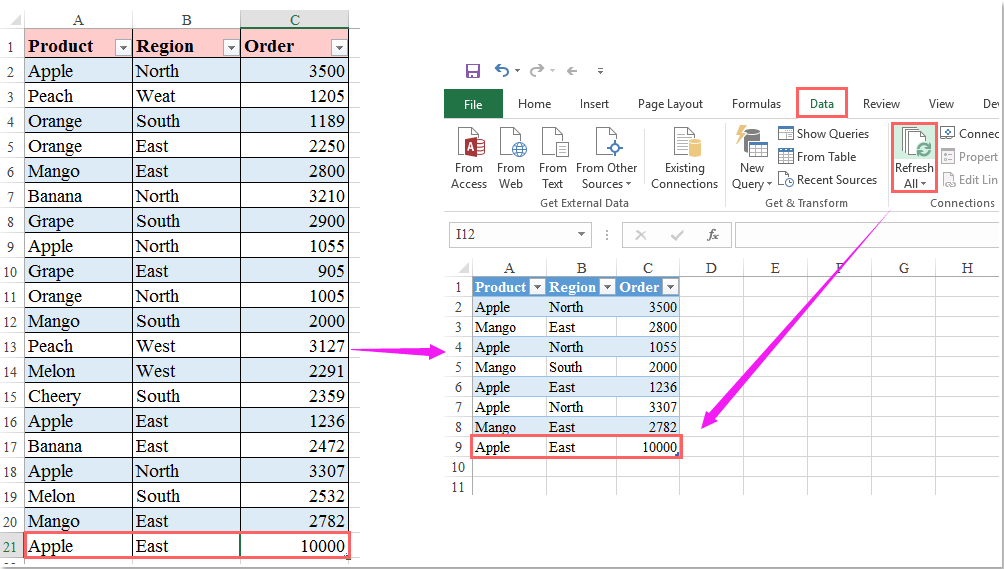
|
Filtrer data efter flere kriterier eller andre specifikke betingelser, såsom tekstlængde, efter store bogstaver osv.
Kutools til Excel's Superfilter funktion er et kraftfuldt værktøj, kan du anvende denne funktion til at afslutte følgende handlinger:
Kutools til Excel: med mere end 300 praktiske Excel-tilføjelsesprogrammer, gratis at prøve uden begrænsning på 30 dage. Download og gratis prøveversion nu! |
Demo: Filtrer data fra et regneark til et andet dynamisk i Excel
Bedste kontorproduktivitetsværktøjer
Overlad dine Excel-færdigheder med Kutools til Excel, og oplev effektivitet som aldrig før. Kutools til Excel tilbyder over 300 avancerede funktioner for at øge produktiviteten og spare tid. Klik her for at få den funktion, du har mest brug for...

Fanen Office bringer en grænseflade til et kontor med Office, og gør dit arbejde meget lettere
- Aktiver redigering og læsning af faner i Word, Excel, PowerPoint, Publisher, Access, Visio og Project.
- Åbn og opret flere dokumenter i nye faner i det samme vindue snarere end i nye vinduer.
- Øger din produktivitet med 50 % og reducerer hundredvis af museklik for dig hver dag!

