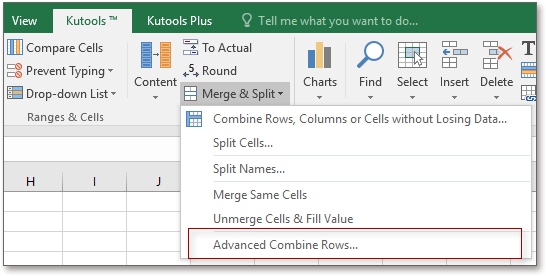Hvordan kontrolleres, om der findes en værdi i en anden kolonne, så sum i Excel?
I denne artikel introducerer jeg tricks til opsummering af værdier baseret på data i en anden kolonne. For eksempel, som vist nedenstående skærmbillede, hvis dataene i liste 2 findes i liste 1, så summer værdierne i kolonne Score.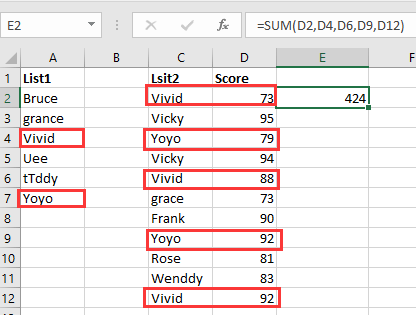
Kontroller, om der findes en værdi i en anden kolonne, og sum derefter af Kutools til Excel
 Kontroller, om der findes en værdi i en anden kolonne, og sum derefter efter formel og filterfunktion
Kontroller, om der findes en værdi i en anden kolonne, og sum derefter efter formel og filterfunktion
1. Vælg en tom celle ud for de data, du vil sammenfatte, og indtast denne formel = HVIS (FEJL (VLOOKUP (C2, $ A $ 2: $ A $ 7, 1, FALSK)), FALSK, SAND), træk derefter håndtaget til autofyldning ned for at anvende denne formel på cellerne, hvis den vises TRUE, så findes de tilsvarende data i en anden kolonne, og hvis de vises FALSK, de tilsvarende data er ikke i en anden kolonne.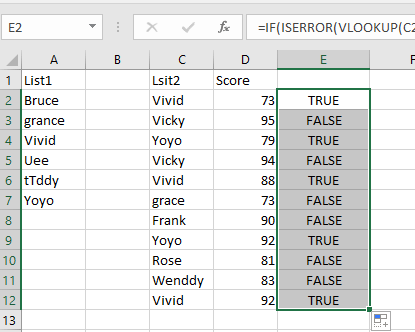
Bemærk: i formlen er C2 den første celle, du vil kontrollere, om der findes i en anden kolonne, A2: A7 er kriterielisten, du kan ændre dem, som du har brug for.
2. Vælg formelkolonnen, og klik data > filtre at tilføje Filterikon i kolonnen, og klik på ikonet for at vælge TRUE fra Filterliste. Se skærmbillede: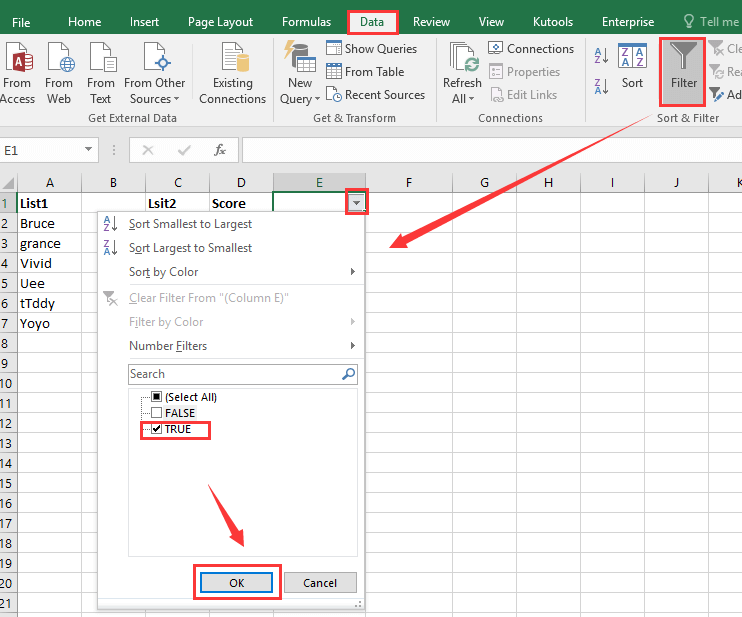
3. Ur OK, nu vises kun de værdier, der findes i en anden kolonne. Kopier dem og indsæt til nedenstående placering. Se skærmbillede: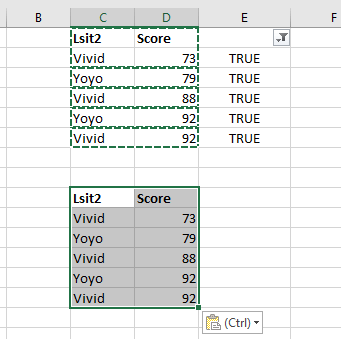
4. Så kan du ansøge = SUM (D16: D20) for at opsummere værdierne. Se skærmbillede: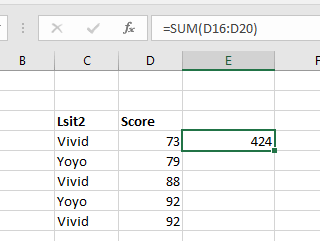
Vælg en tom celle, og indtast denne formel = SOMMELIGT (D2: D12), tryk på Indtast for at få resultatet.
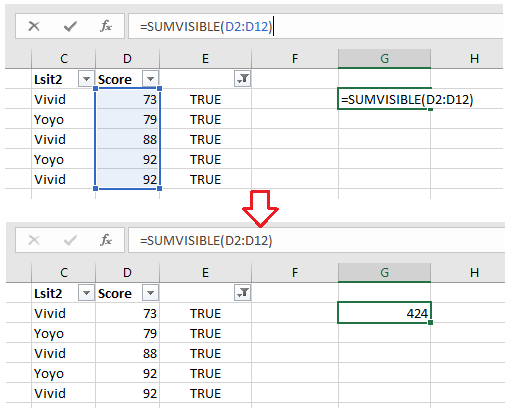
1. Klik på, når du har kopieret og indsat de filtrerede data indsatte > Pivottabel for at oprette en pivottabel.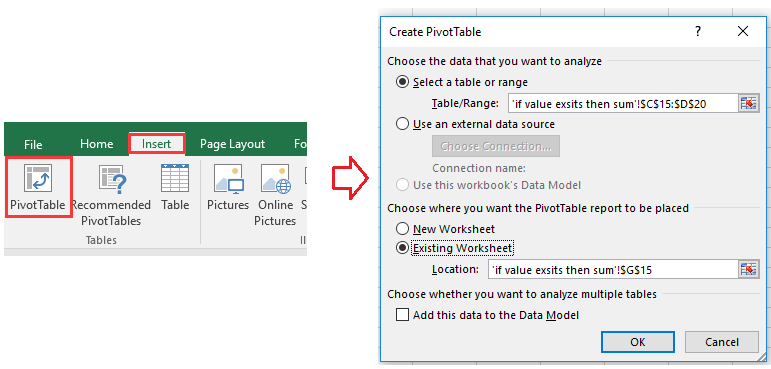
2. Derefter i Pivottabelfelter panel, skal du trække kolonne, du vil summe baseret på, ind i RÆKKER felt og kolonne, du vil opsummere i VÆRDIER Mark. Se skærmbillede: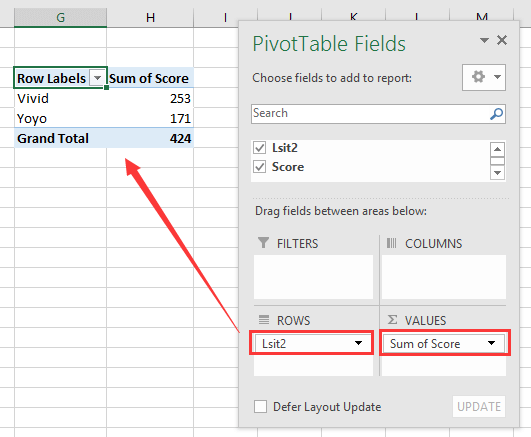
 Kontroller, om der findes en værdi i en anden kolonne, og sum derefter af Kutools til Excel
Kontroller, om der findes en værdi i en anden kolonne, og sum derefter af Kutools til Excel
Hvis du har Kutools til Excel, bliver problemet meget lettere med dets Vælg Samme og forskellige celler nytte.
| Kutools til Excel, med mere end 300 praktiske funktioner, der gør dine job lettere. |
Efter installation Kutools til Excel, gør venligst som nedenfor :(Gratis download Kutools til Excel nu!)
1. klik Kutools > Type > Vælg Same & Different Cells. Se skærmbillede: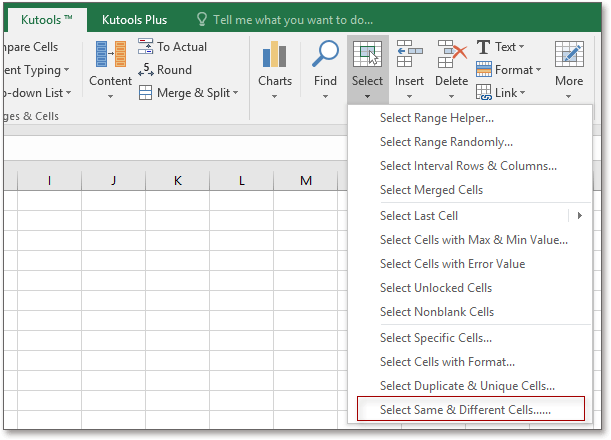
2. Vælg den liste, du vil kontrollere i dialogboksen, der vises Find værdier i tekstfelt, og vælg derefter kriterielisten i Ifølge tekstboks, og tjek Hver række, Samme værdierog Vælg hele rækker muligheder successivt. Se skærmbillede:
3. Klik derefter på Ok, der vises en dialogboks for at minde dig om antallet af valgte rækker, klik på OK for at lukke det. Og du kan se det summerende resultat i Statuslinje. Se skærmbillede: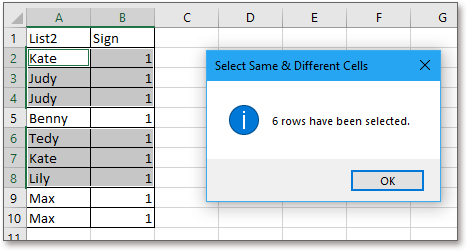
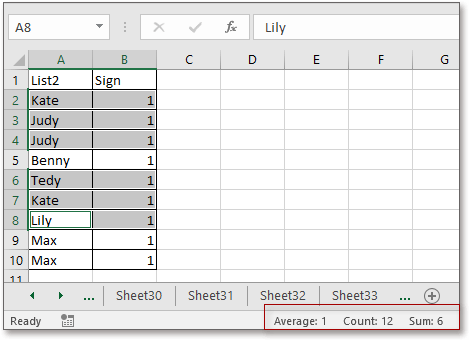
Og indstil datakolonnen som Nøgle kolonne, og vælg Sum fra Beregn rulleliste for de værdier, du vil beregne. Klik på Ok, værdierne opsummeres af samme data separat.
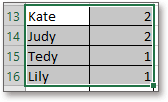
Bedste kontorproduktivitetsværktøjer
Overlad dine Excel-færdigheder med Kutools til Excel, og oplev effektivitet som aldrig før. Kutools til Excel tilbyder over 300 avancerede funktioner for at øge produktiviteten og spare tid. Klik her for at få den funktion, du har mest brug for...

Fanen Office bringer en grænseflade til et kontor med Office, og gør dit arbejde meget lettere
- Aktiver redigering og læsning af faner i Word, Excel, PowerPoint, Publisher, Access, Visio og Project.
- Åbn og opret flere dokumenter i nye faner i det samme vindue snarere end i nye vinduer.
- Øger din produktivitet med 50 % og reducerer hundredvis af museklik for dig hver dag!