Hvordan bytter eller omvendt dag og måned i Excel?
Antag, at du har brug for at vende dagen og måneden i et datointerval som vist nedenfor, hvordan man opnår det? Denne artikel viser dig to metoder til at løse dette problem.

Byt eller omvend dag og måned med dato med brugerdefineret format
Byt hurtigt eller omvend dag og måned med Kutools til Excel
Skift eller omvend dag og måned med dato med tilpasning af datoformatering
Du kan tilpasse datoformatering til at bytte eller vende dag og måned i Excel. Gør som følger.
1. Vælg de dataceller, du vil bytte dage og måneder, og tryk derefter på Ctrl + 1 nøgler til at åbne formater celler dialog boks.
2. i formater celler Klik på dialogboksen Tilpasset i Boligtype boks under nummer fanen. Hvis den originale datoformatering er m / d / åååå, kom ind d / m / åååå ind i Type i feltet, og hvis den originale datoformatering er d / m / åååå, kom ind m / d / åååå ind i Type og klik til sidst på OK knap. Se skærmbillede:

Nu byttes dag og måned ud i valgte dataceller.
Byt hurtigt eller omvend dag og måned med Kutools til Excel
Dette afsnit vil anbefale dig Anvend datoformatering nytte af Kutools til Excel. Med dette værktøj kan du nemt bytte dag og måned med kun få klik.
Før påføring Kutools til Excel, Bedes download og installer det først.
1. Vælg det datointerval, du har brug for for at bytte dag og måned, og klik derefter på Kutools > dannet > Anvend datoformatering. Se skærmbillede:
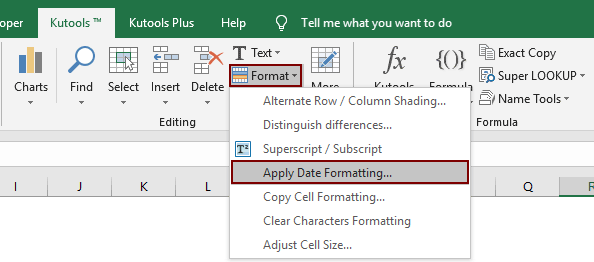
2. i Anvend datoformatering dialogboks, skal du angive f.eks 14/3/2001 eller andet matchet datoformat i Datoformatering og klik derefter på OK knap. Se skærmbillede:

Derefter kan du se, at alle dage og måneder med valgte datoer byttes straks som vist nedenstående skærmbillede.
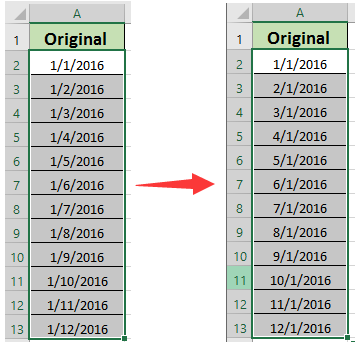
Hvis du vil have en gratis prøveperiode (30 dage) af dette værktøj, klik for at downloade det, og gå derefter til at anvende handlingen i henhold til ovenstående trin.
Byt hurtigt eller omvend dag og måned med Kutools til Excel
Relateret artikel:
Bedste kontorproduktivitetsværktøjer
Overlad dine Excel-færdigheder med Kutools til Excel, og oplev effektivitet som aldrig før. Kutools til Excel tilbyder over 300 avancerede funktioner for at øge produktiviteten og spare tid. Klik her for at få den funktion, du har mest brug for...

Fanen Office bringer en grænseflade til et kontor med Office, og gør dit arbejde meget lettere
- Aktiver redigering og læsning af faner i Word, Excel, PowerPoint, Publisher, Access, Visio og Project.
- Åbn og opret flere dokumenter i nye faner i det samme vindue snarere end i nye vinduer.
- Øger din produktivitet med 50 % og reducerer hundredvis af museklik for dig hver dag!
