Hvordan vises en anden tekst end værdien i samme celle?
Normalt vises de indtastede data i formellinjen som den samme som cellen som det første første skærmbillede vist, men har du nogensinde prøvet at vise en anden tekst end værdien i den samme celle? Det betyder, at teksten i cellen er forskellig fra den værdi, der vises i formellinjen som det andet skærmbillede, der vises. For at håndtere dette job i Excel giver denne artikel en nem metode.

Vis anden tekst end værdien i samme celle med betinget formatering
Gør den viste tekst lig med den faktiske værdi med Kutools til Excel
 Vis anden tekst end værdien i samme celle med betinget formatering
Vis anden tekst end værdien i samme celle med betinget formatering
For eksempel vil jeg have, at cellen C1 viser et ord mandag, men har en værdi på 1 i formellinjen, C2 viser et ord tirsdag, men har en værdi på 2 osv., Som følgende vist skærmbillede:
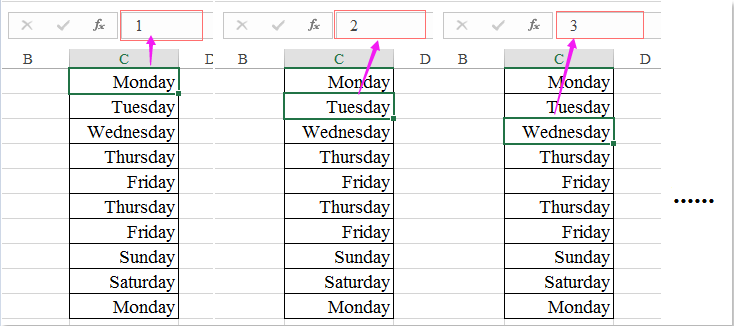
1. Vælg de celleværdier, som du vil have vist med anden tekst, og klik derefter på Home > Betinget formatering > Ny regel, se skærmbillede:
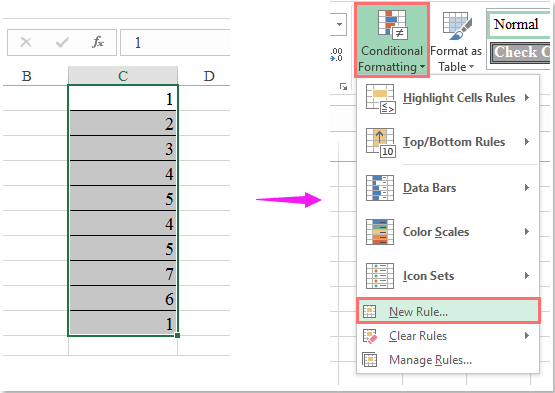
2. Derefter i Ny formateringsregel dialogboksen, klik Brug en formel til at bestemme, hvilke celler der skal formateres under Vælg en regeltype listefelt, og indtast derefter denne formel:= c1 = 1 (C1 er den første celle i de valgte celler, som du vil bruge, og nummeret 1 er den celleværdi, som du vil have vist med en anden tekst i formellinjen.) i Formater værdier, hvor denne formel er sand tekstboks, se skærmbillede:

3. Klik derefter på dannet knappen for at gå til formater celler dialogboksen, og klik derefter på nummer Fanebladet, og vælg Tilpasset fra venstre Boligtype rude, og indtast derefter den tekst, du vil have vist i samme celle, dette eksempel vil jeg indtaste "Mandag" ind i Type tekstboks, se skærmbillede:

Bemærk: Teksten skal være omgivet af de dobbelte anførselstegn.
4. Og klik derefter på OK > OK for at lukke dialogerne, og tallet 1 i cellerne er blevet vist som teksten mandag som følgende skærmbillede vist:

Bemærk: For at få vist andre celleværdier med anden tekst skal du gentage formlen i Betinget formatering dialogboksen, og indtast den specifikke tekst, du har brug for for at tilpasse cellerne i formater celler dialog, som vist nedenfor:
| Betinget formel | Format (nummer: Brugerdefineret) |
| = C1 = 2 | "Tirsdag" |
| = C1 = 3 | "Onsdag" |
| = C1 = 4 | "Torsdag" |
| = C1 = 5 | "Fredag" |
| = C1 = 6 | "Lørdag" |
| = C1 = 7 | "Søndag" |
 Gør den viste tekst lig med den faktiske værdi med Kutools til Excel
Gør den viste tekst lig med den faktiske værdi med Kutools til Excel
Nogle gange skal du bare gøre den viste tekst lig med den faktiske værdi. Hvordan kunne du afslutte den i Excel?
Hvis du har Kutools til Excel, Med At faktisk funktion, kan du løse denne opgave med et enkelt klik.
| Kutools til Excel : med mere end 300 praktiske Excel-tilføjelsesprogrammer, gratis at prøve uden begrænsning på 30 dage. |
Efter installation Kutools til Excelskal du gøre som dette:
1. Vælg de celler, som du vil gøre, at den viste tekst svarer til den aktuelle værdi, og klik derefter på Kutools > At faktisk, se skærmbillede:

2. Og den viste tekst er konverteret til de faktiske værdier på én gang, se skærmbillede:
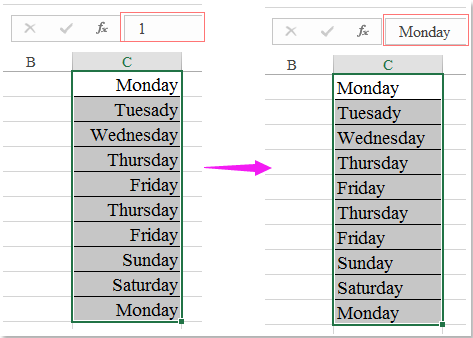
Klik for at downloade Kutools til Excel og gratis prøveversion nu!
Bedste kontorproduktivitetsværktøjer
Overlad dine Excel-færdigheder med Kutools til Excel, og oplev effektivitet som aldrig før. Kutools til Excel tilbyder over 300 avancerede funktioner for at øge produktiviteten og spare tid. Klik her for at få den funktion, du har mest brug for...

Fanen Office bringer en grænseflade til et kontor med Office, og gør dit arbejde meget lettere
- Aktiver redigering og læsning af faner i Word, Excel, PowerPoint, Publisher, Access, Visio og Project.
- Åbn og opret flere dokumenter i nye faner i det samme vindue snarere end i nye vinduer.
- Øger din produktivitet med 50 % og reducerer hundredvis af museklik for dig hver dag!
