Hvordan defineres rækkevidde baseret på en anden celleværdi i Excel?
At beregne en række værdier er let for de fleste af Excel-brugere, men har du nogensinde prøvet at beregne en række værdier baseret på antallet i en bestemt celle? For eksempel er der en kolonne med værdier i kolonne A, og jeg vil beregne antallet af værdier i kolonne A baseret på værdien i B2, hvilket betyder, at hvis den er 4 i B2, vil jeg gennemsnitliggøre de første 4 værdier i kolonne A som vist nedenstående skærmbillede. Nu introducerer jeg en simpel formel til hurtigt at definere rækkevidde baseret på en anden celleværdi i Excel.
Definer rækkevidde baseret på celleværdi
 Definer rækkevidde baseret på celleværdi
Definer rækkevidde baseret på celleværdi
For at foretage beregning for et interval baseret på en anden celleværdi kan du bruge en simpel formel.
Vælg en tom celle, som du vil lægge resultatet ud, indtast denne formel = GENNEMSNITTIG (A1: INDIREKTE (CONCATENATE ("A", B2))), og tryk på Indtast nøgle for at få resultatet.
1. I formlen er A1 den første celle i den kolonne, du vil beregne, A er den kolonne, du beregner for, B2 er den celle, du beregner ud fra. Du kan ændre disse referencer, som du har brug for.
2. Hvis du vil lave en oversigt, kan du bruge denne formel = SUM (A1: INDIREKTE (CONCATENATE ("A", B2))).
3. Hvis de første data, du vil definere, ikke er i første række i Excel, for eksempel i celle A2, kan du bruge formlen som denne: = GENNEMSNITTIG (A2: INDIREKTE (KONCATENAT ("A", RÆK (A2) + B2-1))).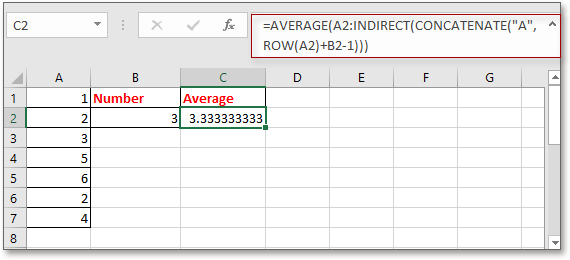
Tæl / sum celler hurtigt efter baggrund eller formatfarve i Excel |
| I nogle tilfælde har du muligvis en række celler med flere farver, og hvad du ønsker er at tælle / summe værdier baseret på samme farve, hvordan kan du hurtigt beregne? Med Kutools til Excel's Tæl efter farve, kan du hurtigt lave mange beregninger efter farve og også kan generere en rapport over det beregnede resultat. Klik for gratis prøveversion med alle funktioner om 30 dage! |
 |
| Kutools til Excel: med mere end 300 praktiske Excel-tilføjelsesprogrammer, gratis at prøve uden begrænsning på 30 dage. |
Bedste kontorproduktivitetsværktøjer
Overlad dine Excel-færdigheder med Kutools til Excel, og oplev effektivitet som aldrig før. Kutools til Excel tilbyder over 300 avancerede funktioner for at øge produktiviteten og spare tid. Klik her for at få den funktion, du har mest brug for...

Fanen Office bringer en grænseflade til et kontor med Office, og gør dit arbejde meget lettere
- Aktiver redigering og læsning af faner i Word, Excel, PowerPoint, Publisher, Access, Visio og Project.
- Åbn og opret flere dokumenter i nye faner i det samme vindue snarere end i nye vinduer.
- Øger din produktivitet med 50 % og reducerer hundredvis af museklik for dig hver dag!
