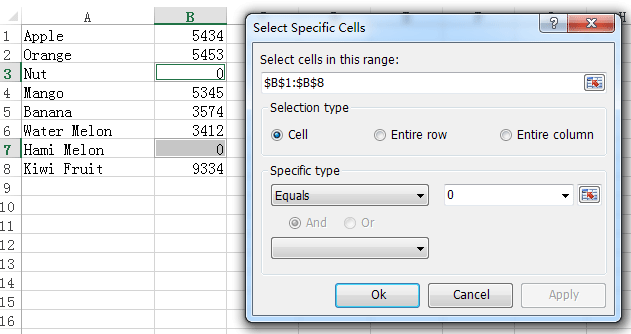Hvordan vælges rækkevidde baseret på celleværdi i en anden kolonne i Excel?
I denne artikel vil jeg tale om, hvordan man vælger områder baseret på celleværdi i en anden kolonne. Tag et eksempel, hvis cellerne viser FALSE i kolonne C, vil de relative celler i kolonne A og kolonne B blive valgt som vist nedenstående skærmbillede. Der er ingen indbygget funktion, der kan hjælpe dig med at løse denne opgave, men i denne artikel kan jeg håndtere den med en VBA-kode.
Vælg interval baseret på celleværdi i en anden kolonne efter VBA-kode
 Vælg interval baseret på celleværdi i en anden kolonne efter VBA-kode
Vælg interval baseret på celleværdi i en anden kolonne efter VBA-kode
Vælg interval baseret på celleværdi i en anden kolonne efter VBA-kode
1. Aktivér det ark, du vil bruge, og tryk på Alt + F11 for at aktivere Microsoft Visual Basic til applikationer vindue.
2. klik indsatte > Moduler, og indsæt derefter koden under den nye Moduler vindue.
VBA: Vælg område baseret på celleværdi
Sub SelectByCellValue()
'UpdatebyExtendoffice20161128
Dim lastrow As Long
Dim xRg As Range, yRg As Range
'change Sheet1 to suit
With ThisWorkbook.Worksheets("Sheet2")
lastrow = .Cells(.Rows.Count, "C").End(xlUp).Row
Application.ScreenUpdating = False
For Each xRg In .Range("C1:C" & lastrow)
If UCase(xRg.Text) = "FALSE" Then
If yRg Is Nothing Then
Set yRg = .Range("A" & xRg.Row).Resize(, 2)
Else
Set yRg = Union(yRg, .Range("A" & xRg.Row).Resize(, 2))
End If
End If
Next xRg
Application.ScreenUpdating = True
End With
If Not yRg Is Nothing Then yRg.Select
End Sub
3. Trykke F5 nøgle til at køre VBA, og derefter er intervallerne valgt ud fra værdierne i kolonne C.
Bedste kontorproduktivitetsværktøjer
Overlad dine Excel-færdigheder med Kutools til Excel, og oplev effektivitet som aldrig før. Kutools til Excel tilbyder over 300 avancerede funktioner for at øge produktiviteten og spare tid. Klik her for at få den funktion, du har mest brug for...

Fanen Office bringer en grænseflade til et kontor med Office, og gør dit arbejde meget lettere
- Aktiver redigering og læsning af faner i Word, Excel, PowerPoint, Publisher, Access, Visio og Project.
- Åbn og opret flere dokumenter i nye faner i det samme vindue snarere end i nye vinduer.
- Øger din produktivitet med 50 % og reducerer hundredvis af museklik for dig hver dag!