Hvordan dukker en kalender op, når du klikker på en bestemt celle i Excel?
Hvis vi antager, at der er et kolonneområde i et regneark, skal du ofte indtaste og ændre datoer inde, men det keder sig at indtaste eller ændre dato manuelt pr. Gang. Hvordan indtastes datoer hurtigt uden manuelt at skrive i kolonneområdet? Denne artikel taler om at poppe en kalender op, når du klikker på celler i et bestemt interval og derefter automatisk indsætte dato i den valgte celle efter valg af dato i kalenderen.
Pop op en kalender, når du klikker på en bestemt celle med VBA-kode
Løs dette problem som følger trin for trin.
Bemærk: Denne metode kan kun fungere på Microsoft Excel 32-bit.
Trin 1: Opret en UserForm med kalender
Opret en UserForm, der indeholder den kalender, du vil poppe op, ved at klikke på en celle.
1. Trykke andre + F11 taster samtidigt for at åbne Microsoft Visual Basic til applikationer vindue.
2. i Microsoft Visual Basic til applikationer vindue, skal du klikke på indsatte > Brugerformular.

3. Derefter a Brugerformular og en Værktøjskasse vinduer dukker op, i Værktøjskasse, klik på et hvilket som helst kontrolelement og højreklik, og vælg derefter Yderligere kontrolelementer fra højreklikmenuen. Se skærmbillede:
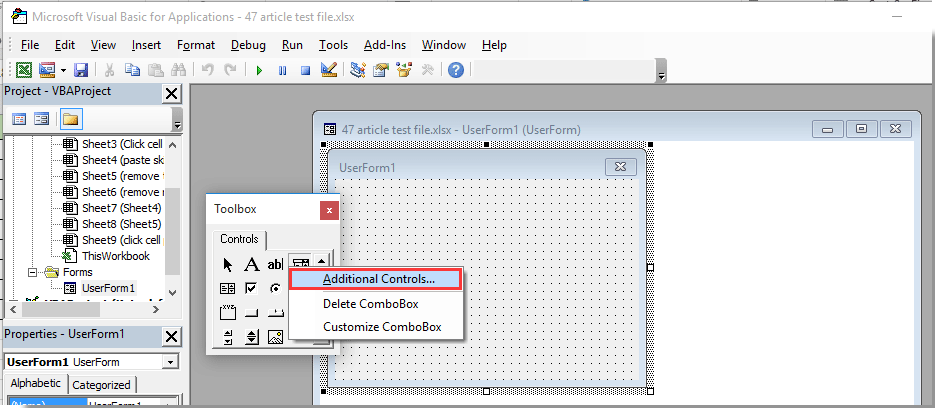
4. i Yderligere kontrolelementer dialogboksen, rul ned for at kontrollere Microsoft MonthView-kontrol valgmulighed i Tilgængelige kontroller og klik derefter på OK .

5. Så kan du se Månedsvisning knappen tilføjes i Værktøjskasse vindue. Klik på denne MonthView-knap, og klik derefter på UserForm1-vinduet for at oprette en kalender i brugerformularen.

Bemærk: Du kan justere størrelsen på UserForm-vinduet, så det passer til den indsatte kalender, ved at trække grænsen til UserForm.
6. Dobbeltklik på den indsatte kalender i UserForm1 og i Kode vindue, skal du udskifte den originale kode med følgende VBA-script.
VBA code: create a user form with calendar
Private Sub MonthView1_DateClick(ByVal DateClicked As Date)
On Error Resume Next
Dim xRg As Object
For Each xRg In Selection.Cells
xRg.Value = DateClicked
Next xRg
Unload Me
End SubBemærk: Denne kode kan hjælpe med at indsætte dato i den valgte celle efter at have valgt dato fra kalenderen.

Trin 2: Aktivér kalenderen, når du klikker på cellen
Nu skal du angive bestemte celler, der skal vises i kalenderen, når du klikker. Gør som følger.
7. Dobbeltklik på arknavnet, der indeholder de celler, du vil klikke på for at åbne kalenderen til venstre Projekt ruden, og kopier og indsæt derefter nedenstående VBA-kode i vinduet Kode. Se skærmbillede:
VBA code: Click cell to pop up calendar
Private Sub Worksheet_SelectionChange(ByVal Target As Range)
If (Target.Count = 1) Then
If Not Intersect(Target, Range("A2:A10")) Is Nothing Then UserForm1.Show
End If
End SubBemærk: i koden er A2: A10 celler, du vil klikke på for at åbne kalenderen. Skift celleområdet, som du har brug for.

8. Trykke andre + Q taster samtidigt for at lukke Microsoft Visual Basic til applikationer vindue.
Fra nu af, når der klikkes på en hvilken som helst celle inden for det angivne område i det aktuelle regneark, vises en kalender som vist nedenfor. Og dato indsættes automatisk i den valgte celle efter valg af dato fra kalenderen.

Pop op en kalender, når du klikker på en bestemt celle med VBA-kode
Dette afsnit introducerer Datovælger nytte af Kutools til Excel. Når du har aktiveret denne funktion, skal du klikke på en datocelle, der åbner en kalender, og du kan nemt erstatte den eksisterende dato med en ny dato med den. Følg nedenstående trin for at anvende denne funktion.
1. klik Kutools > Indhold > Aktivér datovælger.

2. Når du har aktiveret denne funktion, skal du klikke på en datocelle, så vises et kalenderikon lige til cellen.

3. Klik på kalenderikonet for at åbne Datovælger dialogboksen, og klik derefter på en ny dato for at erstatte datoen i den valgte celle.

Bemærkninger:
 Fortryd-knap: Klik på denne knap for at fortryde udskiftningsdatoen;
Fortryd-knap: Klik på denne knap for at fortryde udskiftningsdatoen; Luk knap: Klik på denne knap for at lukke dialogboksen Datovælger;
Luk knap: Klik på denne knap for at lukke dialogboksen Datovælger;- Denne funktion kan kun gælde for celler, der indeholder dato.
Hvis du vil have en gratis prøveperiode (30 dage) af dette værktøj, klik for at downloade det, og gå derefter til at anvende handlingen i henhold til ovenstående trin.
Relaterede artikler:
- Hvordan udløses eller køres en makro ved at klikke på en bestemt celle i Excel?
- Hvordan ændres cellefarve, når der klikkes på eller vælges celle i Excel?
- Hvordan dukker pop op-meddelelsesfeltet, når du klikker på en bestemt celle i Excel?
- Sådan deaktiveres knappen, når du har klikket en gang i Excel?
- Sådan deaktiveres højreklik på arkfanen i Excel?
Bedste kontorproduktivitetsværktøjer
Overlad dine Excel-færdigheder med Kutools til Excel, og oplev effektivitet som aldrig før. Kutools til Excel tilbyder over 300 avancerede funktioner for at øge produktiviteten og spare tid. Klik her for at få den funktion, du har mest brug for...

Fanen Office bringer en grænseflade til et kontor med Office, og gør dit arbejde meget lettere
- Aktiver redigering og læsning af faner i Word, Excel, PowerPoint, Publisher, Access, Visio og Project.
- Åbn og opret flere dokumenter i nye faner i det samme vindue snarere end i nye vinduer.
- Øger din produktivitet med 50 % og reducerer hundredvis af museklik for dig hver dag!
