Hvordan tillader redigeringsobjekter i beskyttet regneark i Excel?
Som standard kan de indsatte objekter, såsom figurer, tekstfelter ikke redigeres efter at have beskyttet regnearket. Hvis du har brug for at redigere objekter i et beskyttet regneark, skal du prøve metoderne i denne artikel.
Tillad rediger objekter i beskyttet regneark ved at markere indstillingen Rediger objekter
Tillad rediger objekter i beskyttet regneark med VBA-kode
Tillad rediger objekter i beskyttet regneark ved at markere indstillingen Rediger objekter
Kontroller indstillingen Rediger objekter for at tillade redigering af objekter, inden du beskytter regnearket. Gør som følger.
1. klik anmeldelse > Beskyt ark.
2. i Beskyt ark i dialogboksen, skal du angive en adgangskode i Adgangskode til at beskytte ark og afkryds Rediger objekter i feltet Tillad alle brugere af dette regneark at klikke på, og klik derefter på OK knap. Bekræft din adgangskode i bekræft password dialog boks. Se skærmbillede:
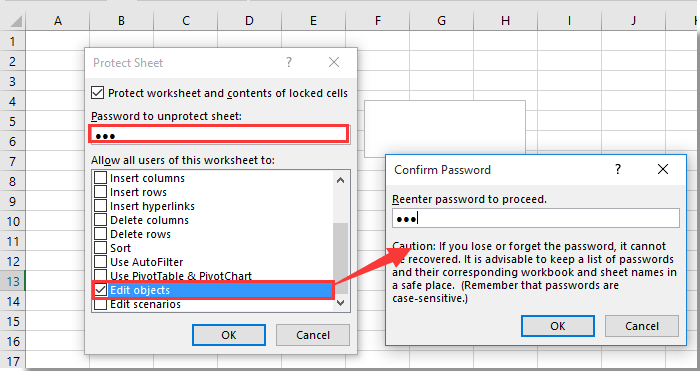
Nu er regnearket beskyttet, og alle objekter i dette beskyttede regneark kan redigeres.
Tillad rediger objekter i beskyttet regneark med VBA-kode
Hvis regnearket allerede er beskyttet, kan du prøve nedenstående VBA-script for at tillade redigeringsobjekter. Gør som følger.
1. Tryk på andre + F11 taster samtidigt for at åbne Microsoft Visual Basic til applikationer vindue.
2. i Microsoft Visual Basic til applikationer dobbeltklik på vinduet ThisWorkbook til venstre Projekt rude. Kopier og indsæt derefter nedenstående VBA-kode i Denne arbejdsbog (kode) vindue.
VBA-kode: Tillad rediger objekter i beskyttet regneark
Private Sub Workbook_Open()
Application.ScreenUpdating = False
On Error Resume Next
With Worksheets("Sheet3")
.EnableOutlining = True
.EnableAutoFilter = True
.Protect Password:="123", _
Contents:=True, DrawingObjects:=False, UserInterfaceOnly:=True, _
AllowFormattingCells:=True
End With
Application.ScreenUpdating = True
End SubBemærk: I koden er Sheet3 det beskyttede regneark, der indeholder de objekter, du skal redigere. Og nummer "123" er adgangskoden til det beskyttede ark. Skift dem, som du har brug for.
3. Tryk på F5 nøgler til at køre koden, og alle objekter i dette beskyttede regneark kan redigeres med det samme.
Relaterede artikler:
- Hvordan tillader ekstern opdatering af data i beskyttet regneark i Excel?
- Hvordan tillader man flette celler i beskyttet regneark i Excel?
- Hvordan tillader stavekontrol i et beskyttet regneark i Excel?
- Hvordan beskyttes celleformatering, men tillader kun dataindtastning i Excel?
Bedste kontorproduktivitetsværktøjer
Overlad dine Excel-færdigheder med Kutools til Excel, og oplev effektivitet som aldrig før. Kutools til Excel tilbyder over 300 avancerede funktioner for at øge produktiviteten og spare tid. Klik her for at få den funktion, du har mest brug for...

Fanen Office bringer en grænseflade til et kontor med Office, og gør dit arbejde meget lettere
- Aktiver redigering og læsning af faner i Word, Excel, PowerPoint, Publisher, Access, Visio og Project.
- Åbn og opret flere dokumenter i nye faner i det samme vindue snarere end i nye vinduer.
- Øger din produktivitet med 50 % og reducerer hundredvis af museklik for dig hver dag!

