Hvordan tvinges eller automatisk linjeskift i en Excel-celle?
Der er tilfælde, hvor den tekst, du vil placere i en Excel-celle, er for lang, hvilket får den til at strække sig ud over cellegrænserne, hvilket skaber et rodet udseende. I sådanne tilfælde kan du indsætte et linjeskift for at vise hele strengen i cellen, som vist på skærmbilledet nedenfor.
Tilføjelse af linjeskift
I dette afsnit vil vi introducere tre forskellige metoder til at indsætte linjeskift. Du kan vælge den, der passer bedst til dine behov.
Tvinge et linjeskift i en celle ved hjælp af genveje
Du kan nemt fremtvinge et linjeskift i en Excel-celle ved at bruge tastaturgenveje. Sådan gør du:
-
Placer markøren på det sted i cellen, hvor du vil indsætte et linjeskift.

-
Tryk og hold på Alt tasten på dit tastatur. Tryk derefter på Enter nøgle. Et linjeskift indsættes efter markørens position.

-
Gentag derefter ovenstående trin for at indsætte linjeskiftene et efter et.

-
Og når alle linjeskift er indsat, skal du klikke på en anden celle for at vise resultatet.

Automatisk linjeskift i en celle ved hjælp af tekstombrydningsfunktionen
Hvis du foretrækker en automatiseret tilgang til at tilføje linjeskift i celler, tilbyder Excel funktionen Ombryd tekst. Sådan bruger du det:
-
Vælg de celler, hvor du automatisk vil tilføje linjeskift.
-
Gå til Home fanen i Excel-båndet, find og klik på Indpak tekst knap. Det er normalt placeret i Justering gruppe.

Når den er aktiveret, tilføjer funktionen Ombryd tekst automatisk linjeskift i de valgte celler, og justerer teksten, så den passer til kolonnebredden.

Opdel Excel-celler efter linjeskift ubesværet med Kutools!
Opdel problemfrit data ved hjælp af linjeskift eller andre separatorer i rækker eller kolonner. Forbedre din datahåndtering nu. Download og nyd 30-dages gratis prøveversion.
Tilføj et linjeskift efter et bestemt tegn ved hjælp af funktionen Find og erstat
Nogle gange vil du måske indsætte et linjeskift efter et bestemt tegn i en celle. For eksempel indsættelse af linjeskift efter et komma. Excels Find og Erstat-funktion kan hjælpe dig med at opnå dette. Her er processen:
-
Vælg den eller de celler, der indeholder teksten, hvor du vil tilføje et linjeskift efter et bestemt tegn. Trykke Ctrl + H på tastaturet for at åbne Søg og erstat dialog boks.
-
I Find hvad feltet skal du indtaste det specifikke tegn, hvorefter du vil indsætte linjeskiftet.

-
I Erstat med feltet skal du skrive det samme tegn efterfulgt af Ctrl + J. Kombinationen "Ctrl + J" repræsenterer et linjeskifttegn.

-
Klik på knappen Erstat alle knap. En dialogboks kommer frem for at minde dig om, hvor mange udskiftninger der er udført. Klik OK > Luk for at lukke dialoger.


Excel erstatter alle forekomster af det angivne tegn med kombinationen af tegn og linjeskift.

Hvis dine resultater ser ufuldstændige ud, kan det skyldes, at rækkehøjden begrænser indholdsvisningen. Du kan justere rækkehøjden manuelt for at få den til automatisk at tilpasse sig indholdet.
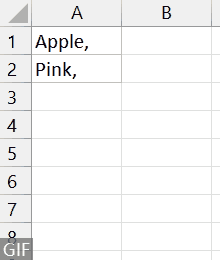
Fjernelse af linjeskift
Hvis du har brug for at fjerne et linjeskift i en celle, kan du gøre det med disse trin:
>> Fjern specifikke linjeskift
-
Dobbeltklik på cellen, der indeholder teksten med linjeskiftet for at gå ind i cellen til redigering. Placer din markør i slutningen af linjen før linjeskiftet.

-
Tryk Delete tasten på dit tastatur for at fjerne linjeskiftet.

-
Presse Enter for at bekræfte ændringen.

Gentag ovenstående trin for at slette linjeskift én efter én.
>> Fjern alle linjeskift i en celle eller et celleområde
-
Vælg den eller de celler, du vil fjerne alle linjeskift.
-
Gå til Home fanen i Excel-båndet, find og klik på Indpak tekst knap. Det er normalt placeret i Justering gruppe.

Mens du klikker på funktionen Ombryd tekst, fjernes alle linjeskift i markeringen.

Den indsigt, der er delt ovenfor, skitserer metoder til at tilføje og fjerne linjeskift i Excel. Jeg stoler på, at disse oplysninger tjener dig godt. For flere spilskiftende Excel-strategier, der kan løfte din datahåndtering, udforske nærmere her..
De bedste Office-produktivitetsværktøjer
Kutools til Excel - Hjælper dig med at skille dig ud fra mængden
Kutools til Excel kan prale af over 300 funktioner, At sikre, at det, du har brug for, kun er et klik væk...

Fanen Office - Aktiver læsning og redigering af faner i Microsoft Office (inkluderer Excel)
- Et sekund til at skifte mellem snesevis af åbne dokumenter!
- Reducer hundreder af museklik for dig hver dag, og farvel med musens hånd.
- Øger din produktivitet med 50 %, når du ser og redigerer flere dokumenter.
- Giver effektive faner til Office (inkluderer Excel), ligesom Chrome, Edge og Firefox.



