Hvordan oprettes en rulleliste fra en anden rulleliste i Excel?
I denne vejledning introducerer jeg vejen til at oprette en rulleliste fra en anden rulleliste som nedenstående skærmbillede vist i Excel.
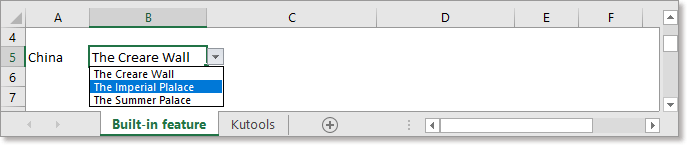
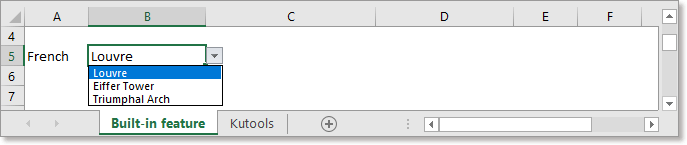
Opret en rulleliste fra en anden rulleliste ved hjælp af Navne
Opret en rulleliste fra en anden rulleliste med et praktisk værktøj
Opret nemt en dynamisk rulleliste på 2-niveau eller flere niveauer i Excel
|
| I Excel er det komplekst at oprette en rulleliste på 2 eller flere niveauer. Her er Dynamisk rulleliste nytte af Kutools til Excel kan gøre dig en tjeneste. Hvad du kun skal gøre er at bestille dataene som vist i eksemplet, derefter vælge dataområdet og outputområdet og derefter overlade det til hjælpeprogrammet. Klik i 30 dages gratis prøveperiode! |
 |
| Kutools til Excel: med mere end 300 praktiske Excel-tilføjelsesprogrammer, gratis at prøve uden begrænsning på 30 dage. |
For eksempel er her nogle landsnavne, og hvert land har sine egne naturskønne pletter, og nu vil jeg oprette den første rulleliste om landets navn og derefter oprette den anden rulleliste om de naturskønne pletter, hvilket betyder, Jeg kan kun vælge det naturskønne fra den anden rulleliste baseret på det valgte land i den første rulleliste.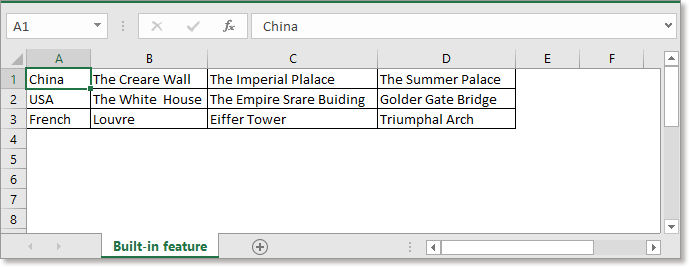
1. Vælg landnavne, gå til Navn feltet, angiv et navn for området, tryk på Indtast nøgle. Se skærmbillede:
2. Definer sceniske celler i hvert land som navngivet område og navn med et landsnavn. Se skærmbillede:


3. Vælg derefter en celle, du vil oprette den første rulleliste, og klik på data > Datavalidering > Datavalidering. Se skærmbillede: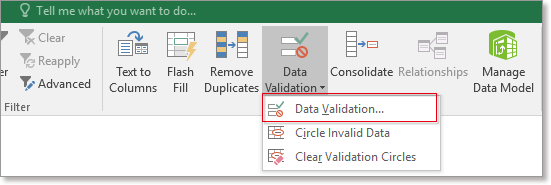
4. i Datavalidering under dialogboksen Indstillinger fanebladet, vælg Liste fra Tillad sektion og type = Land ind i Kilde tekstboks, Land er det rækkevidde, du giver amterne i trin 1. Se skærmbillede:
5, klik OK. Den første rulleliste er oprettet.
Nu for at oprette den anden rulleliste.
6. Vælg en celle, du vil oprette den anden rulleliste, klik på data > Datavalidering > Datavalidering.
7. i Datavalidering under dialogboksen Indstillinger fanebladet, vælg Liste fra Tillad liste og type
ind i Kilde tekstboks, $ A $ 5 er den celle, du opretter den første rulleliste i. Se skærmbillede: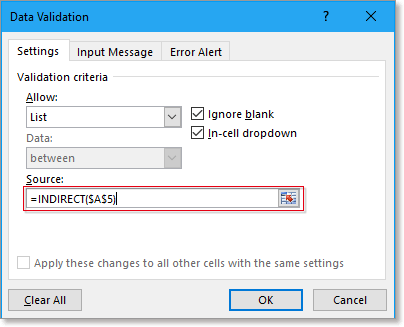
8. klik OK. Nu er den anden rulleliste oprettet. Se skærmbilleder: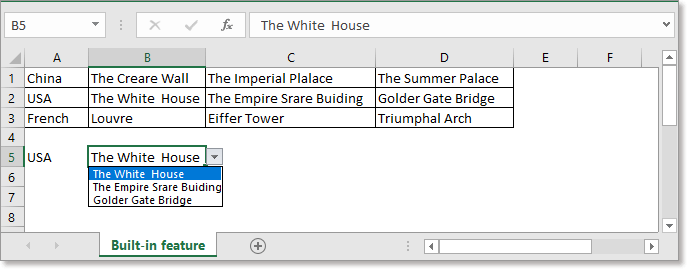
Hvis du vil oprette en rulleliste fra en anden meget hurtigere og lettere, vises Dynamisk rulleliste of Kutools til Excel vil være en god hjælper for dig.
| Kutools til Excel, med mere end 300 praktiske funktioner, der gør dine job lettere. | ||
Efter gratis installation Kutools til Excel, gør venligst som nedenfor:
1. Placer først de originale data som vist nedenfor
2. Vælg dataene, klik på Kutools > Rulleliste > Dynamisk rulleliste.
3. Kontroller i poppedialogen Mode A: 2 niveauer afhængig rulleliste valgmulighed, og kontroller derefter Vandret placeringsliste afkrydsningsfelt, og vælg outputområdet (antallet af outputkolonner skal være lig med antallet af kolonner med originale data. Klik på Ok.
Nu er den afhængige rulleliste oprettet.

Hvordan farvelæges rullelisten i Excel?
I Excel kan oprette en rulleliste hjælpe dig meget, og nogle gange skal du farvekodet rullelisteværdierne afhængigt af det valgte valgte. For eksempel har jeg oprettet en rulleliste med frugtnavne, når jeg vælger Apple, har jeg brug for, at cellen automatisk farves med rødt, og når jeg vælger Orange, kan cellen farves med orange ...
Hvordan indstilles / vises forudvalgt værdi til rulleliste i Excel?
Som standard vises den generelle rulleliste, du oprettede, tom, inden du vælger en værdi på listen, men i nogle tilfælde vil du muligvis vise eller indstille en forudvalgt værdi / standardværdi til rullelisten, før brugerne vælger en fra listen...
Hvordan opdateres rullelisten automatisk i Excel?
I Excel , Hvis du tilføjer nye data i cellen under det oprindelige dataområde, kan den relative rulleliste ikke opdateres. Her vil jeg fortælle dig en god måde til automatisk at opdatere rullelisten, når du tilføjer nye data til de originale data.
Bedste kontorproduktivitetsværktøjer
Overlad dine Excel-færdigheder med Kutools til Excel, og oplev effektivitet som aldrig før. Kutools til Excel tilbyder over 300 avancerede funktioner for at øge produktiviteten og spare tid. Klik her for at få den funktion, du har mest brug for...

Fanen Office bringer en grænseflade til et kontor med Office, og gør dit arbejde meget lettere
- Aktiver redigering og læsning af faner i Word, Excel, PowerPoint, Publisher, Access, Visio og Project.
- Åbn og opret flere dokumenter i nye faner i det samme vindue snarere end i nye vinduer.
- Øger din produktivitet med 50 % og reducerer hundredvis af museklik for dig hver dag!
