Hvordan går jeg til første eller sidste tomme række i Excel?
Det er tidskrævende at rulle og gå til den første eller sidste tomme række, mens du arbejder på et stort regneark. I denne artikel introducerer jeg nogle tricks til hurtigt at gå til den første eller sidste tomme række i Excel.
Gå til første eller sidste tomme række med VBA
Gå til sidste tomme række eller kolonne med værktøjet Vælg sidste række![]()
Gå til første eller sidste tomme række med VBA
Her er to VBA kan hjælpe dig med hurtigt at gå til den første eller sidste tomme række i det aktive ark, skal du gøre som nedenfor.
1. Trykke Alt + F11 taster for at aktivere Microsoft Visual Basic til applikationer vindue. Se skærmbillede:
2. Klik derefter på indsatte > Moduler og indsæt nedenstående kode i scriptet. Se skærmbillede:
VBA: Gå til første tomme række.
Sub Findfirstblankcell()
'UpdatebyExtendoffice20170712
Dim Rng As Range
Dim WorkRng As Range
On Error Resume Next
xTitleId = "KutoolsforExcel"
Set WorkRng = Application.Selection
Set WorkRng = Application.InputBox("Range", xTitleId, WorkRng.Address, Type:=8)
For Each Rng In WorkRng
If Rng.Value = "" Then
MsgBox "No Value, in " & Rng.Address
End If
Next
End Sub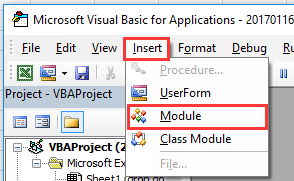 |
 |
3. Trykke F5 for at køre koden, og der vises en dialogboks, der minder dig om at vælge et område, du vil arbejde med. Se skærmbillede:
4. klik OK. En dialog vises for at minde dig om cellehenvisningen til den første tomme række, se skærmbillede: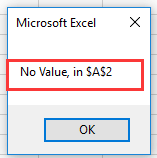
5. klik OK gentagne gange for at lukke Microsoft Excel dialog. Og så gå til Navn boks, skriv A2 i den, tryk på Indtast nøgle, og du vil gå til den første tomme række. Se skærmbillede: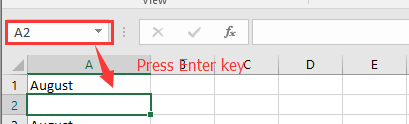
Tip: Hvis du vil gå til den sidste tomme række, skal du bruge nedenstående VBA-kode og efter at du har trykket på en F5 -tasten, markøren går direkte til den sidste tomme række.
VBA: Gå til sidste tomme række
Sub selectlastemptyrow()
Cells(Rows.Count, 1).End(xlUp).Offset(1, 0).Select
End SubBemærk: Denne VBA vælger den sidste tomme celle i kolonne A. For at vælge den sidste tomme celle i en anden kolonne skal du ændre 1 i koden Celler (Rækker.Tælling, 1) til et andet nummer.
Gå til sidste tomme række eller kolonne med værktøjet Vælg sidste række
Hvis du hurtigt vil gå til sidste tomme række eller kolonne, kan du ansøge Kutools til Excel's Sidste række or Sidste kolonne utility. Med dem kan du hurtigt gå til den sidste ikke-tomme celle i sidste række eller kolonne i det aktuelle regneark, og derefter er den næste celle den sidste tomme række eller tomme kolonne.
| Kutools til Excel, med mere end 300 praktiske funktioner, der gør dine job lettere. |
Efter installation Kutools til Excel, gør venligst som nedenfor:(Gratis download Kutools til Excel nu!)
Klik Kutools > Type > Vælg Sidste celle > Sidste række/Sidste kolonne. Se skærmbillede:

Derefter vælges de sidste ikke-tomme celler i den sidste række (eller kolonne). Tryk bare på pil ned (eller højre pil) for at aktivere den sidste tomme række (eller kolonne).
Vælg Sidste celle / Sidste række / Sidste kolonne
Relative artikler
- Hvordan løber jeg gennem rækker, indtil de er tomme i Excel-kolonnen?
- Hvordan tælles ignorering af nuller eller tomme celler i Excel?
Bedste kontorproduktivitetsværktøjer
Overlad dine Excel-færdigheder med Kutools til Excel, og oplev effektivitet som aldrig før. Kutools til Excel tilbyder over 300 avancerede funktioner for at øge produktiviteten og spare tid. Klik her for at få den funktion, du har mest brug for...

Fanen Office bringer en grænseflade til et kontor med Office, og gør dit arbejde meget lettere
- Aktiver redigering og læsning af faner i Word, Excel, PowerPoint, Publisher, Access, Visio og Project.
- Åbn og opret flere dokumenter i nye faner i det samme vindue snarere end i nye vinduer.
- Øger din produktivitet med 50 % og reducerer hundredvis af museklik for dig hver dag!
