Sådan roteres sidefod / sidehovedtekst i liggende tilstand i Excel?
I Excel kan vi rotere en celletekst med 45 eller 90 grader, som vi har brug for, men har du nogensinde prøvet at rotere sidefoden eller overskriftsteksten med 90 grader? Antag, at du vil udskrive et ark i liggende tilstand, og at du vil rotere sidehovedet eller sidefoden for at se sidetallet bekvemt som vist nedenfor i skærmbilledet. Hvordan kunne du løse det i Excel?
Roter sidefod eller sidehovedtekst i liggende tilstand
Roter sidefod eller sidehovedtekst i liggende tilstand
Der er ingen direkte måde at rotere sidefod eller header på, men jeg kan introducere en rundkørsel til hurtigt at indsætte header og rotere det i liggende tilstand.
1. Indsæt en kolonne før kolonne A (du kan indsætte en ny kolonne før sideskiftlinjen, hvis du vil indsætte sidefod). Se skærmbillede:
2. Vælg derefter en celle mellem celle A1 og A33, du vil indsætte en overskrift, og skriv sidenummeret i den. Se skærmbillede: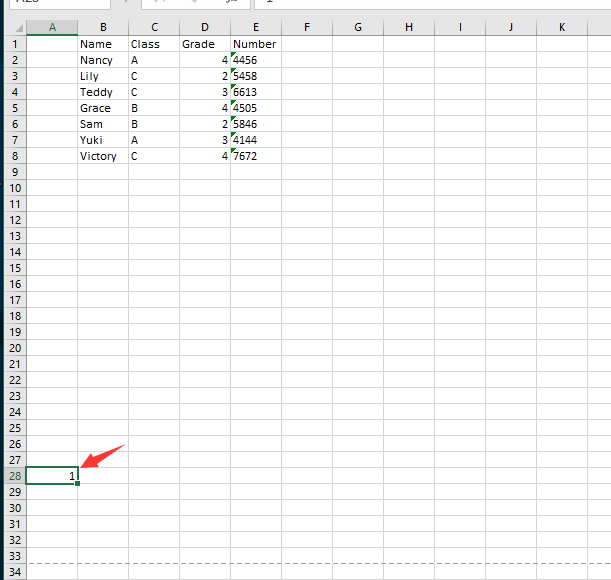
3. Klik derefter på Home > Orientering > Formater cellejustering, og i formater celler dialog, skriv 90 ind i Grader tekstboks. Se skærmbillede: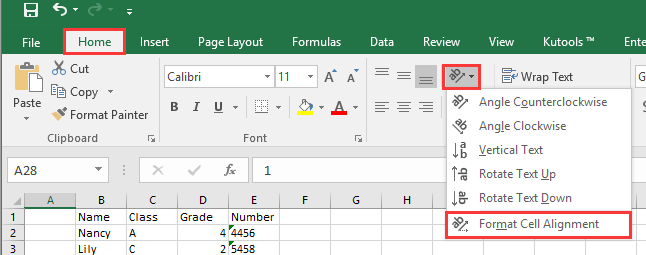

4. klik OK, og det angivne nummer er roteret.
1. Når du har indsat og drejet overskriften i et ark, skal du klikke på Kutools Plus > Kopier regneark. Se skærmbillede:
2. i Kopier flere regneark dialog, skal du vælge det arknavn, du har indsat, og rotere overskriften i venstre liste, og angiv antallet af kopier og placering i højre sektion. Se skærmbillede:
3. klik Ok, så er det angivne antal ark med samme format og indhold oprettet, du kan ændre sidenummeret og indholdet efter behov. Se skærmbillede: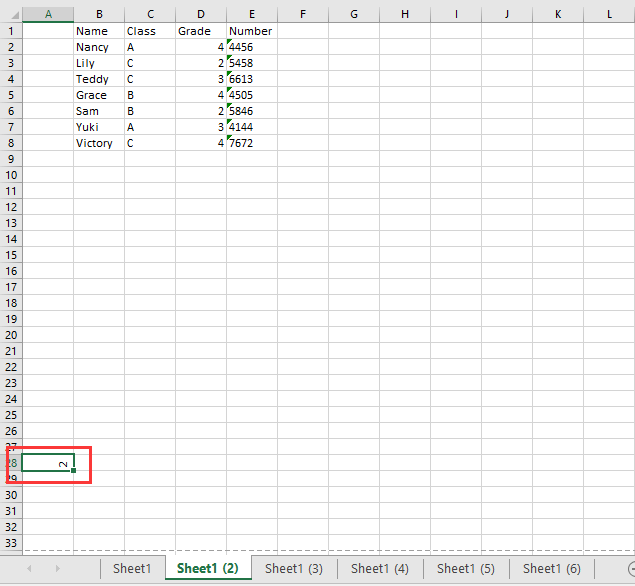
Relative artikler:
- Sådan roteres tekst og cellegrænse til 45 grader i Excel?
- Sådan roteres bordet 90 eller 180 grader i Excel?
Bedste kontorproduktivitetsværktøjer
Overlad dine Excel-færdigheder med Kutools til Excel, og oplev effektivitet som aldrig før. Kutools til Excel tilbyder over 300 avancerede funktioner for at øge produktiviteten og spare tid. Klik her for at få den funktion, du har mest brug for...

Fanen Office bringer en grænseflade til et kontor med Office, og gør dit arbejde meget lettere
- Aktiver redigering og læsning af faner i Word, Excel, PowerPoint, Publisher, Access, Visio og Project.
- Åbn og opret flere dokumenter i nye faner i det samme vindue snarere end i nye vinduer.
- Øger din produktivitet med 50 % og reducerer hundredvis af museklik for dig hver dag!
