Hvordan finder man den maksimale længde i en Excel-kolonne?
Her introducerer jeg metoden til at finde den maksimale længde og den relative værdi i Excel-kolonnen.
Find den maksimale længde i en kolonne
Find den maksimale længde og den relative værdi i kolonnen
Find den maksimale længde i en kolonne
Her er en formel, der hurtigt kan finde den maksimale længde i en kolonne.
Vælg en tom celle, der vil resultere i resultatet, skriv denne formel = MAX (LENG (A1: A63)) (A1: A63 er det område, du bruger, hvis du vil bruge en kolonne, ændre den til A: A) og trykke på Skift + Ctrl + Enter tasterne sammen. Se skærmbillede:
Find den maksimale længde og den relative værdi i kolonnen
Hvis du vil finde den maksimale længde og den relative værdi, skal du gøre som nedenfor:
1. Type = LENGE (A1) ind til B1 for at tælle det samlede antal tegn i celle A1, og træk derefter håndtaget til autofyldning ned for at få antallet af tegn i hver celle. Se skærmbillede: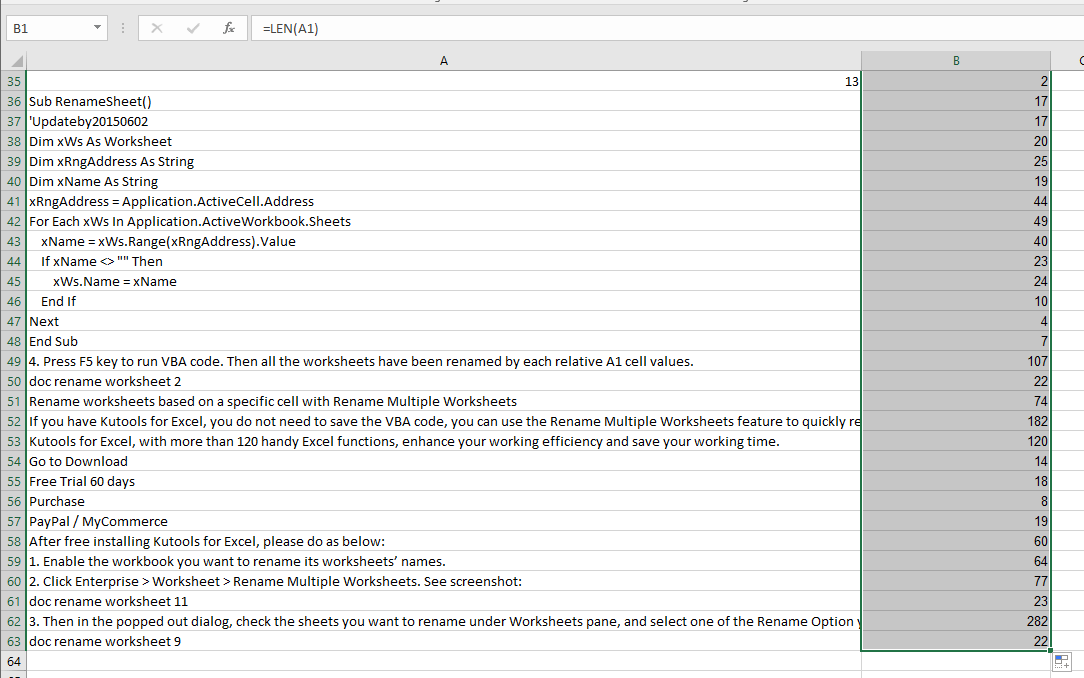
2. Hold formelcellerne markerede, og klik Kutools > Type > Vælg celler med maks. Og min. Værdi. Se skærmbillede: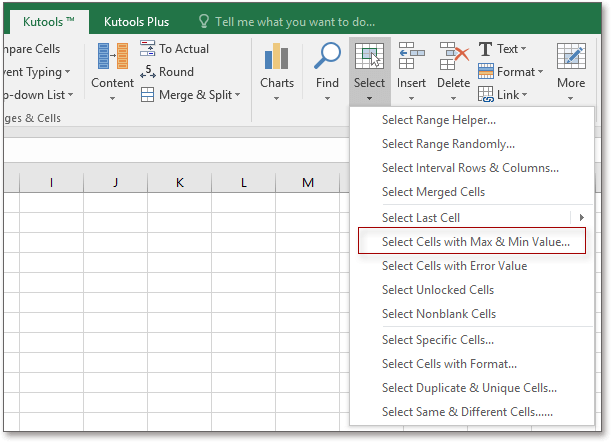
3. i Vælg celler med maks. & Min værdi dialog, vælg Kun formelceller i rullelisten Se i, og kontroller Maksimal værdi, Cell , Alle celler muligheder. Se skærmbillede:
4. klik Ok, og den maksimale længde er valgt, og tryk på < or > for at vælge den relative værdi.
 |
 |
 |
Vælg celler med maks. & Min værdi
Relative artikler:
Bedste kontorproduktivitetsværktøjer
Overlad dine Excel-færdigheder med Kutools til Excel, og oplev effektivitet som aldrig før. Kutools til Excel tilbyder over 300 avancerede funktioner for at øge produktiviteten og spare tid. Klik her for at få den funktion, du har mest brug for...

Fanen Office bringer en grænseflade til et kontor med Office, og gør dit arbejde meget lettere
- Aktiver redigering og læsning af faner i Word, Excel, PowerPoint, Publisher, Access, Visio og Project.
- Åbn og opret flere dokumenter i nye faner i det samme vindue snarere end i nye vinduer.
- Øger din produktivitet med 50 % og reducerer hundredvis af museklik for dig hver dag!
