Hvordan kombineres flere kolonner i en enkelt kolonne i Google-ark?
Har du gode metoder til at kombinere flere kolonnedata i en enkelt kolonne uden at kopiere og indsætte en efter en i Google-ark? Kan være, at denne artikel kan hjælpe dig med at afslutte dette job hurtigt og nemt.
Kombiner flere kolonner til en enkelt kolonne i Google-ark
Kombiner flere kolonner i en enkelt kolonne i Microsoft Excel
Kombiner flere kolonner til en enkelt kolonne i Google-ark
I Google-ark kan du anvende en nem formel til at løse denne opgave. Gør som følger:
1. Indtast denne formel: =FILTER({A2:A7;B2:B8;C2:C8}, LEN({A2:A7;B2:B8;C2:C8})) i en tom celle, hvor du vil sende resultatet, se skærmbillede:
Bemærk: I ovenstående formel, A2: A7, B2: B8, C2: C8 er kolonnens data, som du vil kombinere, kan du ændre dem til dit behov.
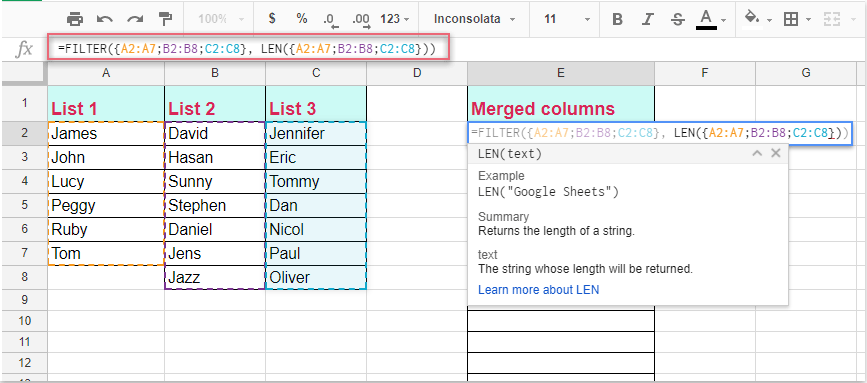
2. Og tryk derefter på Indtast nøgle, den specifikke søjles data er blevet kombineret til en enkelt søjle, se skærmbillede:

Kombiner flere kolonner i en enkelt kolonne i Microsoft Excel
Hvis du har brug for at kombinere flere kolonner i en enkelt kolonne i Microsoft Excel-regneark, introducerer jeg dig et praktisk værktøj-Kutools til Excel, Med Transformér rækkevidde funktion, kan du hurtigt kombinere flere kolonner i en enkelt kolonne eller en række.
| Kutools til Excel : med mere end 300 praktiske Excel-tilføjelsesprogrammer, gratis at prøve uden begrænsning på 30 dage. |
Efter installation Kutools til Excelskal du gøre som dette:
1. Vælg de kolonner, du vil kombinere, og klik derefter på Kutools > Range > Transformér rækkevidde, se skærmbillede:

2. I Transformér rækkevidde dialogboksen, vælg Område til enkelt kolonne valgmulighed i Transformeringstype sektion, se skærmbillede:

3. Klik derefter på Ok knap, og vælg en celle, hvor du vil sende resultatet i dialogboksen, der vises, se skærmbillede:

4. Og klik derefter på OK, de valgte kolonner er blevet kombineret i en enkelt kolonne, se skærmbillede :

Klik på Download Kutools til Excel og gratis prøveversion nu!
Bedste kontorproduktivitetsværktøjer
Overlad dine Excel-færdigheder med Kutools til Excel, og oplev effektivitet som aldrig før. Kutools til Excel tilbyder over 300 avancerede funktioner for at øge produktiviteten og spare tid. Klik her for at få den funktion, du har mest brug for...

Fanen Office bringer en grænseflade til et kontor med Office, og gør dit arbejde meget lettere
- Aktiver redigering og læsning af faner i Word, Excel, PowerPoint, Publisher, Access, Visio og Project.
- Åbn og opret flere dokumenter i nye faner i det samme vindue snarere end i nye vinduer.
- Øger din produktivitet med 50 % og reducerer hundredvis af museklik for dig hver dag!
