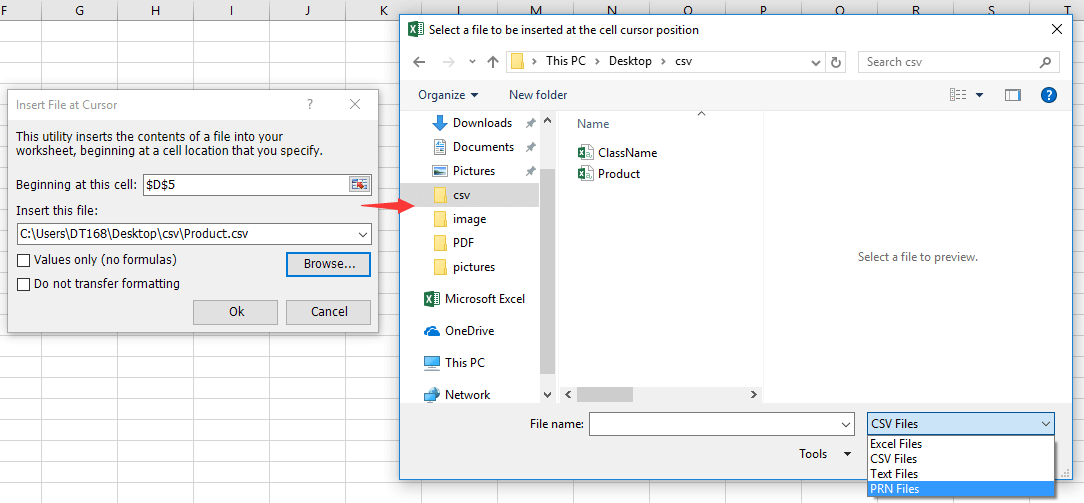Hvordan konverteres hurtigt csv-filer til kolonner i Excel?
For at konvertere CSV-fil til Excel-kolonner kan du faktisk håndtere det gennem tre forskellige metoder. I denne artikel vil jeg tale om disse to metoder for dig.
Åbn CSV-fil i Excel
Den mest anvendte metode skal være at åbne CSV-fil direkte gennem Excel.
1. klik File (Felt) > Åbne > Gennemse for at vælge en CSV-fil fra en mappe skal du huske at vælge Alle filer i rullelisten ud for Filnavn boks. Se skærmbillede:
2. klik Åbne, og CSV-filen er blevet åbnet i Excel.
Bemærk:
Men nogle gange er der nogle data med specielle formater såsom de førende nuller i CSV-filen, disse specielle formater kan gå tabt, hvis CSV-filen åbnes gennem Excel som vist nedenstående skærmbillede. I dette tilfælde skal du bruge nedenstående metode.
 |
 |
 |
Indsæt CSV-fil i Excel
For at beholde formatet på CSV-filens indhold kan du bruge Fra tekst værktøj til at importere CSV-filen.
1. Vælg en celle, som du vil indsætte CSV-filen, og klik på data > Fra tekst. Se skærmbillede: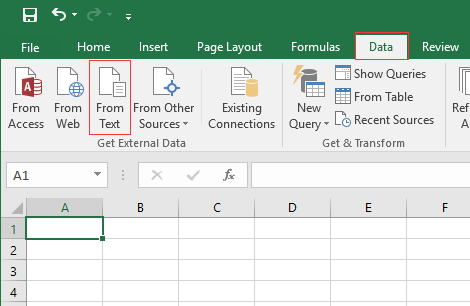
2. i Importer tekstfil dialog, skal du vælge en fil, du skal importere. Se skærmbillede: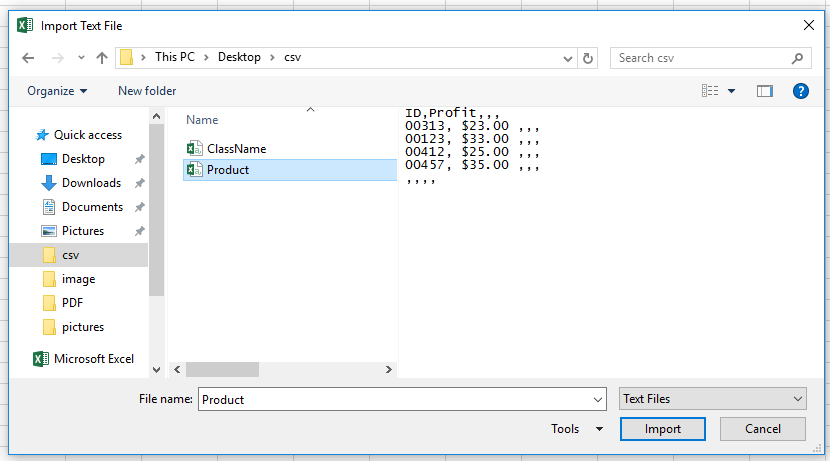
3. klik Importereog en dialog med Guiden til tekstimport åbner, tjek afgrænset valg og klik Næste at tage til trin 2 i guiden, og kontroller derefter Komma. Se skærmbillede:
 |
 |
4. klik Næste og vælg kolonnen med specielle formater i Eksempel på data og tjek et format til det i Kolonnedataformat sektion, derefter en efter en for at formatere kolonnerne. Du kan også springe de kolonner, du ikke har brug for, over ved at markere Importer ikke kolonne (spring over) mulighed. Se skærmbillede:
 |
 |
5. klik Finish og vælg et sted, hvor resultatet skal sendes ud. Se skærmbillede: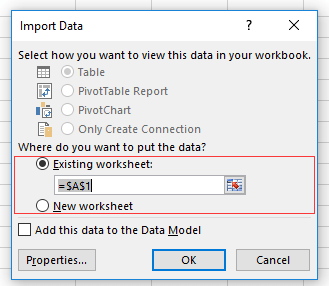
6. klik OK. Nu er CSV-filen indsat.
 |
 |
 |
Opdel hurtigt flere regneark i separat projektmappe i Excel
|
| I Microsoft Excel kan du gemme eller opdele et regneark fra en projektmappe som en ny Excel-fil ved at kopiere og indsætte dette regneark i en ny projektmappe. Det virker besværligt, hvis du vil opdele hvert ark / regneark i en stor projektmappe som separate Excel-, txt-, csv-, pdf-filer. Men med Kutools til Excel's Opdelt arbejdsbog værktøj, kan du hurtigt håndtere det. Klik for 30 dages gratis prøveperiode med alle funktioner! |
 |
| Kutools til Excel: med mere end 300 praktiske Excel-tilføjelsesprogrammer, gratis at prøve uden begrænsning på 30 dage. |
Bedste kontorproduktivitetsværktøjer
Overlad dine Excel-færdigheder med Kutools til Excel, og oplev effektivitet som aldrig før. Kutools til Excel tilbyder over 300 avancerede funktioner for at øge produktiviteten og spare tid. Klik her for at få den funktion, du har mest brug for...

Fanen Office bringer en grænseflade til et kontor med Office, og gør dit arbejde meget lettere
- Aktiver redigering og læsning af faner i Word, Excel, PowerPoint, Publisher, Access, Visio og Project.
- Åbn og opret flere dokumenter i nye faner i det samme vindue snarere end i nye vinduer.
- Øger din produktivitet med 50 % og reducerer hundredvis af museklik for dig hver dag!