Hvordan vises tekstetiketter i X-aksen i punktdiagrammet i Excel?
Har du nogensinde stødt på et problem, at tekstetiketterne ikke kan vises korrekt på X-aksen på et spredningsdiagram som vist nedenstående skærmbillede? I denne artikel introducerer jeg en rundtvej til løsning af dette problem.

Vis tekstetiketter i X-aksen i spredetabellen
Vis tekstetiketter i X-aksen i spredetabellen
Faktisk er der ingen måde, der kan vise tekstetiketter på X-aksen i punktdiagrammet i Excel, men vi kan oprette et linjediagram og få det til at ligne et punktdiagram.
1. Vælg de data, du bruger, og klik på indsatte > Indsæt linje- og områdediagram > Linje med markører for at vælge et linjediagram. Se skærmbillede:
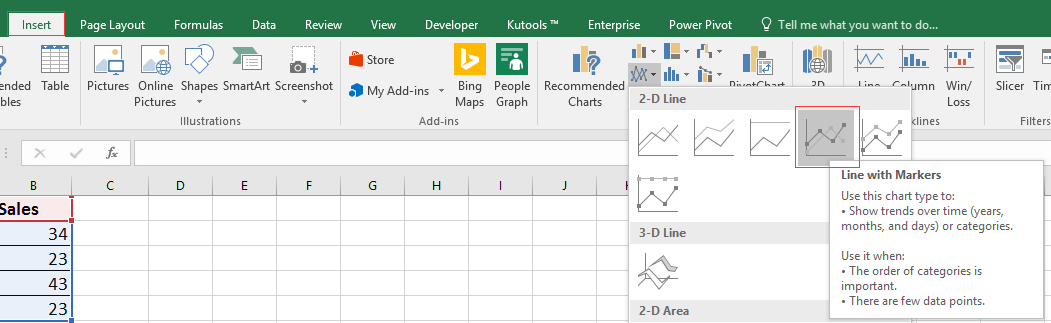
2. Højreklik derefter på linjen i diagrammet for at vælge Formater dataserier fra genvejsmenuen. Se skærmbillede:
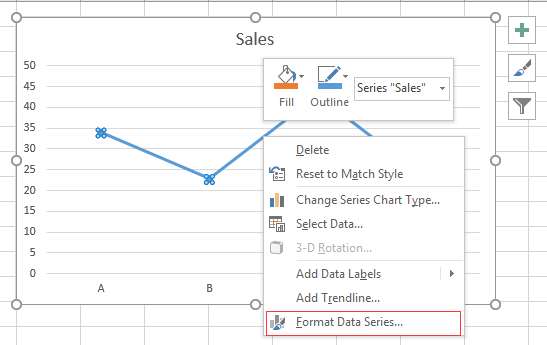
3. i Formater dataserier rude, under Udfyld & linje fanebladet, klik på Line (linje) for at vise Line (linje) sektion, og tjek derefter Ingen linje mulighed. Se skærmbillede:
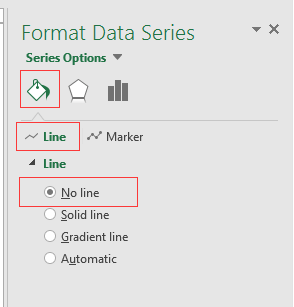
Hvis du er i Excel 2010 eller 2007, skal du kontrollere Ingen linje i Color line sektion.
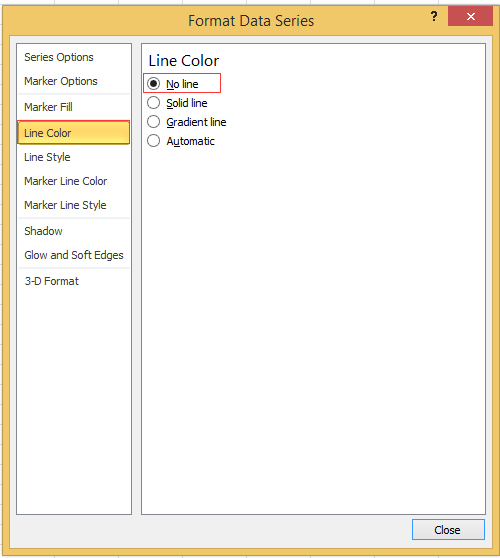
Derefter vises kun markørerne i diagrammet, der ligner et spredningsdiagram.
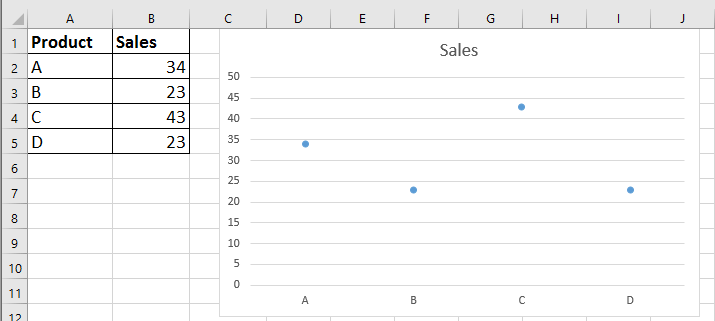
|
Tip: Hvis du normalt bruger komplekse diagrammer i Excel, hvilket vil være besværligt, når du opretter dem meget tid, her med Automatisk tekst værktøj til Kutools til Excel, skal du bare oprette diagrammerne første gang og derefter tilføje diagrammerne i AutoText-ruden, så kan du genbruge dem hvor som helst når som helst, hvad du kun behøver at gøre er at ændre referencerne for at matche dit reelle behov. Klik for gratis download det nu. |
Relative artikler:
- Betinget formatering stablet søjlediagram i Excel
Denne vejledning introducerer den, hvordan man opretter betinget formatering stablet søjlediagram som nedenstående skærmbillede vist trin for trin i Excel. - Oprettelse af et faktisk versus budgetdiagram i Excel trin for trin
Denne vejledning introducerer den, hvordan man opretter betinget formatering stablet søjlediagram som nedenstående skærmbillede vist trin for trin i Excel. - Opret et diagram med dato og tid på X-aksen i Excel
I denne artikel introducerer jeg vejen for, hvordan man viser datoen og klokkeslættet på X-aksen korrekt i diagrammet. - Flere tutorials om diagrammer
Bedste kontorproduktivitetsværktøjer
Overlad dine Excel-færdigheder med Kutools til Excel, og oplev effektivitet som aldrig før. Kutools til Excel tilbyder over 300 avancerede funktioner for at øge produktiviteten og spare tid. Klik her for at få den funktion, du har mest brug for...

Fanen Office bringer en grænseflade til et kontor med Office, og gør dit arbejde meget lettere
- Aktiver redigering og læsning af faner i Word, Excel, PowerPoint, Publisher, Access, Visio og Project.
- Åbn og opret flere dokumenter i nye faner i det samme vindue snarere end i nye vinduer.
- Øger din produktivitet med 50 % og reducerer hundredvis af museklik for dig hver dag!

