Hvordan overlejres linjediagram på søjlediagram i Excel?
For at sammenligne forskellige datatyper kan du oprette et diagram, der viser disse to unikke datasæt i Excel. Denne artikel taler om overlejring af linjediagram på søjlediagrammet i Excel.
Overlay linjediagram på søjlediagram i Excel
Overlay linjediagram på søjlediagram i Excel
For at overlejre linjediagram på søjlediagrammet i Excel skal du gøre som følger.
1. Vælg området med to unikke datasæt, og klik derefter på indsatte > Indsæt søjle- eller søjlediagram > klynget kolonne. Se skærmbillede:
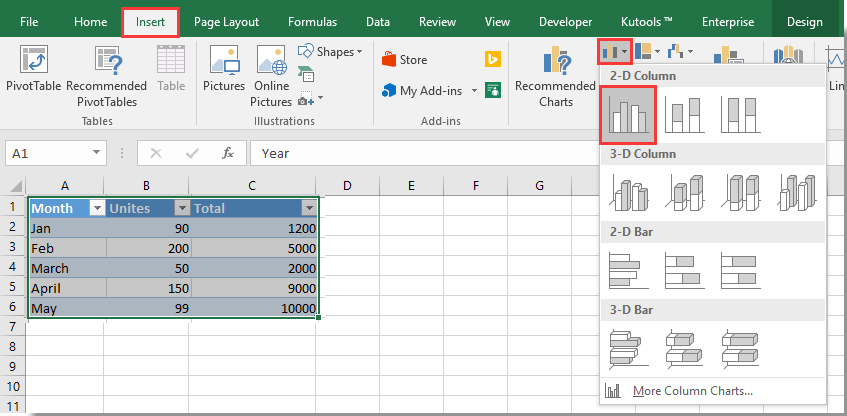
2. Nu oprettes der et søjlediagram i dit regneark som vist nedenstående skærmbillede. Vælg den angivne bjælke, du skal vise som en linje i diagrammet, og klik derefter på Design > Skift diagramtype. Se skærmbillede:
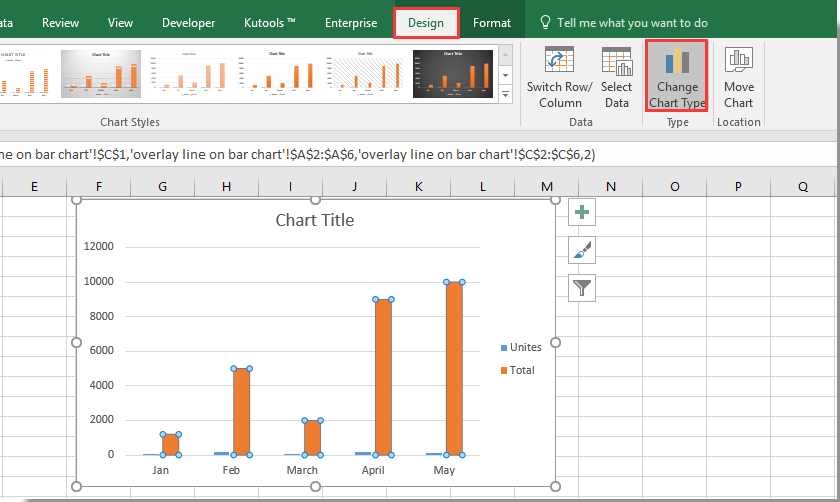
3. i Skift diagramtype dialogboks, vælg venligst Clustered Column - Line i Combo sektion under Alle diagrammer fanebladet, og klik derefter på OK .
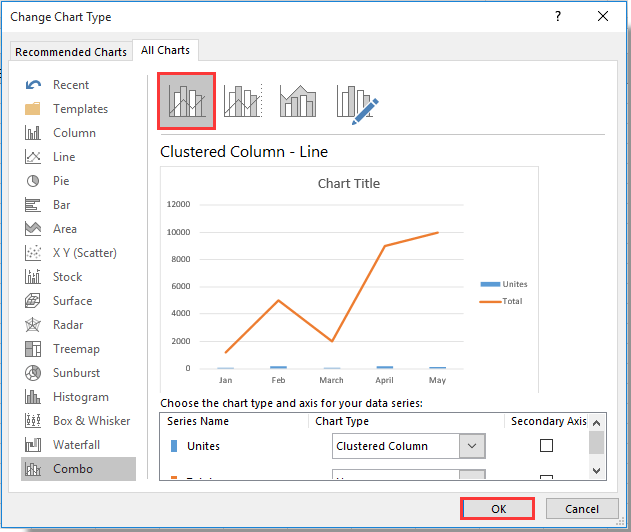
4. Vælg og højreklik på den nyoprettede linje, og vælg Formater dataserier i genvejsmenuen. Se skærmbillede:
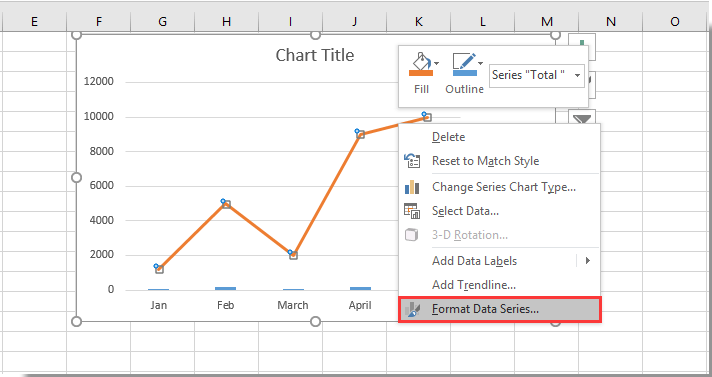
5. i Formater dataserier vælg Sekundær akse valgmulighed i Serieindstillinger afsnit under Serieindstillinger fanen. Se skærmbillede:
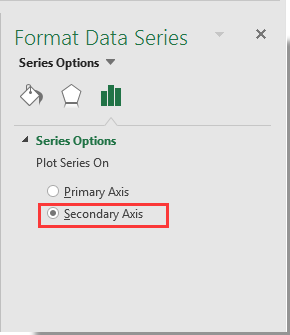
Nu er linjediagrammet overlejret på søjlediagrammet som nedenstående skærmbillede:
Bedste kontorproduktivitetsværktøjer
Overlad dine Excel-færdigheder med Kutools til Excel, og oplev effektivitet som aldrig før. Kutools til Excel tilbyder over 300 avancerede funktioner for at øge produktiviteten og spare tid. Klik her for at få den funktion, du har mest brug for...

Fanen Office bringer en grænseflade til et kontor med Office, og gør dit arbejde meget lettere
- Aktiver redigering og læsning af faner i Word, Excel, PowerPoint, Publisher, Access, Visio og Project.
- Åbn og opret flere dokumenter i nye faner i det samme vindue snarere end i nye vinduer.
- Øger din produktivitet med 50 % og reducerer hundredvis af museklik for dig hver dag!

