Hvordan udskrives alle ark på en side i Excel?
Generelt, selvom der kun er en ikke-blank celle i et regneark, vil dette regneark blive udskrevet på et individuelt papir. Lad os sige, at du har brug for at udskrive flere ark med et lille udvalg af data, hvordan kan du udskrive dem alle med papirbesparelse? Denne artikel løser dette problem ved at udskrive disse ark på en side!
 Udskriv alle ark på en side med funktionen Tilkoblet billede
Udskriv alle ark på en side med funktionen Tilkoblet billede
Denne metode vil guide dig til at kopiere data fra hvert ark og indsætte som sammenkædede billeder i et nyt tomt ark og derefter udskrive det nye ark i Excel. Gør følgende:
1. Klik på ![]() Nyt ark knap (eller tryk på Flytte + F11 nøgler) i arkfanen for at oprette et nyt regneark.
Nyt ark knap (eller tryk på Flytte + F11 nøgler) i arkfanen for at oprette et nyt regneark.

2. Gå til et af arkene, vælg dataene på arket, og tryk på Ctrl + C nøgler til kopiering.
3. Gå til det nye ark, højreklik og vælg Indsæt speciel > Sammenkædet billede. Se skærmbillede:

Nu indsættes indholdet i det angivne ark som et sammenkædet billede i det nye ark.
4. Gentag ovenfor trin 2-3 for at kopiere indholdet af hvert ark og indsætte det sammenkædede billede i det nye ark. Når du har indsat alt indhold, får du et lignende regneark som vist nedenstående skærmbillede.

5. Bliv i det nye ark, og klik File (Felt) > Print > Print for at udskrive det nye ark.

Indtil nu er alt indhold på alle ark udskrevet på en side.
 Udskriv alle ark på en side med Kutools til Excel
Udskriv alle ark på en side med Kutools til Excel
Hvis du har installeret Kutools til Excel, kan du nemt udskrive alle ark på en side efter dens Udskriv flere valg Wizard-funktion. Gør følgende:
Kutools til Excel - Pakket med over 300 vigtige værktøjer til Excel. Nyd en 30-dages GRATIS prøveperiode uden behov for kreditkort! Download nu!
1. Klik Enterprise > Trykning > Guiden Udskriv flere valg. Se skærmbillede:

2. I guiden Udskriv flere valg - trin {0} af 3 skal du klikke på Tilføj . ![]() , vælg det blanke område i et ark, og klik på OK knap for at lukke dialogboksen Guiden Udskriv flere valg som vist nedenfor.
, vælg det blanke område i et ark, og klik på OK knap for at lukke dialogboksen Guiden Udskriv flere valg som vist nedenfor.
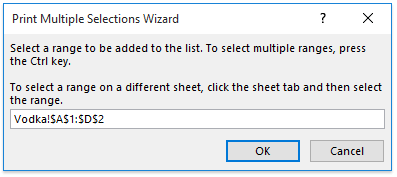
3. Nu vender du tilbage til guiden Udskriv flere valg - trin {0} af 3, gentag ovenfor trin 2 for at tilføje ikke-blanke områder for alle ark, og klik derefter på Finish knap. Se skærmbillede:

4. Nu kopieres og indsættes ikke-blanke intervaller for alle ark som sammenkædede billeder i et nyt regneark. Klik venligst File (Felt) > Print > Print for at udskrive det nye ark.
Indtil videre er alle ikke-blanke områder for alle ark allerede udskrevet på en side.
 Relaterede artikler:
Relaterede artikler:
Hvordan udskrives områder, markering og hele projektmappen hurtigt i Excel?
Hvordan udskrives hver række / celle på en separat side i Excel?
Bedste kontorproduktivitetsværktøjer
Overlad dine Excel-færdigheder med Kutools til Excel, og oplev effektivitet som aldrig før. Kutools til Excel tilbyder over 300 avancerede funktioner for at øge produktiviteten og spare tid. Klik her for at få den funktion, du har mest brug for...

Fanen Office bringer en grænseflade til et kontor med Office, og gør dit arbejde meget lettere
- Aktiver redigering og læsning af faner i Word, Excel, PowerPoint, Publisher, Access, Visio og Project.
- Åbn og opret flere dokumenter i nye faner i det samme vindue snarere end i nye vinduer.
- Øger din produktivitet med 50 % og reducerer hundredvis af museklik for dig hver dag!

