Hvordan grupperes efter regnskabsår i en Excel-pivottabel?
For eksempel begynder regnskabsåret i juli i din virksomhed / organisation, nu vil du oprette en pivottabel og gruppedatoer efter regnskabsåret inden for det, hvordan kunne du håndtere det? Denne løsning kan muligvis lette dit arbejde.
Gruppér efter regnskabsår i en Excel-pivottabel
Grupperer nemt celler og beregner efter værdier i en anden kolonne i Excel
Med Kutools til Excel Avancerede kombinere rækker funktion, kan du hurtigt gruppere alle celler i en kolonne baseret på værdier i en anden kolonne eller beregne (sum, tælle, gennemsnit, maks. osv.) disse celler ved hjælp af værdierne i en anden kolonne!
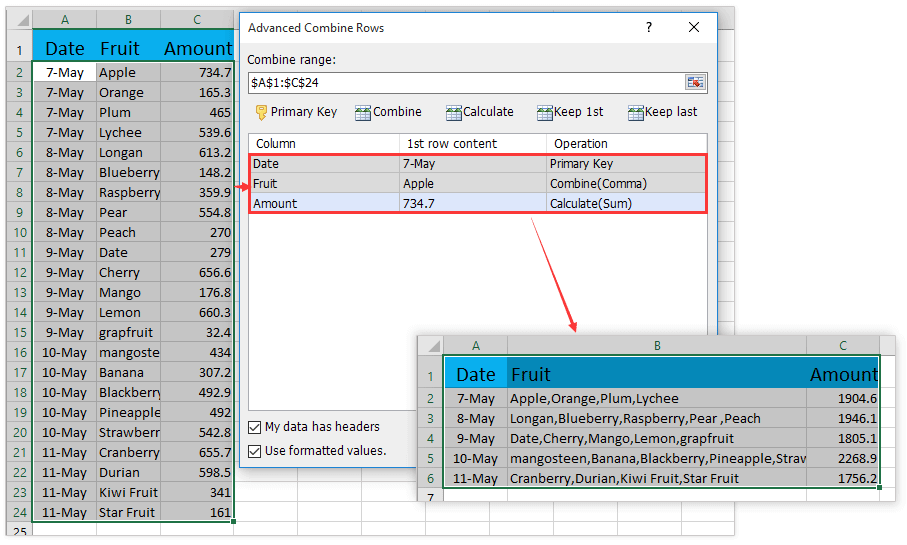
 Gruppér efter regnskabsår i en Excel-pivottabel
Gruppér efter regnskabsår i en Excel-pivottabel
Antag at der er en tabel som vist nedenstående skærmbillede. Jeg vil tage denne tabel som et eksempel for at oprette en pivottabel og gruppedatoer efter regnskabsår i den let i Excel.

1. Indsæt en ny kolonne ved siden af kildedataene, skriv Fiscal År som kolonnenavn, skriv derefter formlen = ÅR (A2) + (MÅNED (A2)> = "7") ind i den første celle i den nye kolonne, og træk til sidst AutoFyld-håndtaget ned for at udfylde hele kolonnen. Se skærmbillede:

Bemærk: I formlen = ÅR (A2) + (MÅNED (A2)> = "7"), A2 er den første dato i kolonnen Dato, 7 betyder, at regnskabsåret begynder i juli. Du kan ændre dem, som du har brug for.
2. Vælg de nye kildedata, og klik indsatte > Pivottabel.
3. I dialogboksen Opret pivottabel skal du vælge et destinationsinterval for at placere pivottabellen og klikke på OK knap. Se skærmbillede:

4. Træk og slip nu i pivottabelfeltruden Fiscal År felt til sektionen Rækker, og træk derefter andre felter til de rigtige sektioner, som du har brug for. Se skærmbillede:

Nu vil du se, at pivottabellen er oprettet, og datoerne er grupperet efter regnskabsåret. Se skærmbillede:

 Relaterede artikler:
Relaterede artikler:
Bedste kontorproduktivitetsværktøjer
Overlad dine Excel-færdigheder med Kutools til Excel, og oplev effektivitet som aldrig før. Kutools til Excel tilbyder over 300 avancerede funktioner for at øge produktiviteten og spare tid. Klik her for at få den funktion, du har mest brug for...

Fanen Office bringer en grænseflade til et kontor med Office, og gør dit arbejde meget lettere
- Aktiver redigering og læsning af faner i Word, Excel, PowerPoint, Publisher, Access, Visio og Project.
- Åbn og opret flere dokumenter i nye faner i det samme vindue snarere end i nye vinduer.
- Øger din produktivitet med 50 % og reducerer hundredvis af museklik for dig hver dag!

